ネスト化タイムライン
ネストを使用すると、別のプロジェクトに Catalyst Edit 下位タイムラインを追加できます。ネストを使用すると、タイムラインを整理したり、別のエフェクトを作成できます。
-
複数のタイムライン上の位置やプロジェクトで使用できる単一のエレメントを作成します(下三分の一のグラフィックや透かしなど)。
-
タイムラインで 1 つのメディア オブジェクトとして使用できる複雑なコンポジット オブジェクトを作成します。
-
ビデオ内のシーンごとにタイムラインを個別に作成し、マスタ ビデオ プロジェクトでそれらのタイムラインをネストします。
ネスト化されたタイムラインが含まれるクリップが緑で表示されます。
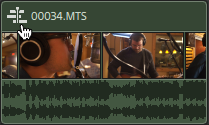
ネスト化タイムラインの作成
-
ネスト化されたタイムラインに含めるクリップを選択します。選択の際には、クリップ間にスペースを入れずに隣接するクリップを含める必要があります。詳しくは、"クリップの選択とカーソルの配置."を参照してください。
-
タイムラインの下にある[クリップ]ボタン
 をクリックして、メニューから[ネストされたタイムラインを作成]を選択します。選択したクリップは、新しいネスト化されたタイムラインで 00:00:00;00 の位置から開始します。
をクリックして、メニューから[ネストされたタイムラインを作成]を選択します。選択したクリップは、新しいネスト化されたタイムラインで 00:00:00;00 の位置から開始します。他のプロジェクトと同様に、新しいネスト化されたタイムラインを編集して、必要に応じてトラックおよびクリップを追加することができます。
親タイムラインに戻る必要がある場合は、タイムラインの左上隅にあるブレッドクラム トレイルを使用します。
ネスト化タイムラインの作成前からクリップにオートメーション エンベロープが含まれている場合、クリップのオートメーション エンベロープは、ネスト化タイムラインのクリップで使用できます。親クリップは、デフォルトの 1 つのポイントのエンベロープを使用します。詳しくは、"クリップのボリューム オートメーション."を参照してください。
ストーリーボード/クリップ リストを Catalyst Edit タイムラインに追加することで、Catalyst Prepare ストーリーボード(
 )または Catalyst Browse クリップ リストからネスト化されたタイムラインを作成することができます。Catalyst Prepare ライブラリ(
)または Catalyst Browse クリップ リストからネスト化されたタイムラインを作成することができます。Catalyst Prepare ライブラリ( )からのメディアの使用について詳しくは、"メディアの検索."を参照してください。
)からのメディアの使用について詳しくは、"メディアの検索."を参照してください。
ネスト化タイムラインを開く
-
ネスト化されたタイムラインが含まれたクリップを選択します。詳しくは、"クリップの選択とカーソルの配置."を参照してください。
-
タイムラインの下にある[クリップ]ボタン
 をクリックして、メニューから[ネストされたタイムラインを開く]を選択するか、クリップ ヘッダーのクリップ アイコンを選択します。
をクリックして、メニューから[ネストされたタイムラインを開く]を選択するか、クリップ ヘッダーのクリップ アイコンを選択します。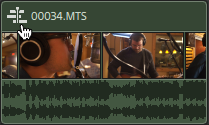
選択したタイムラインが開きます。
ネスト化されたタイムラインを移動する際、カーソル位置は維持されます。
他のプロジェクトと同様に、新しいネスト化されたタイムラインを編集して、必要に応じてトラックおよびクリップを追加することができます。
親タイムラインに戻る必要がある場合は、タイムラインの左上隅にあるブレッドクラム トレイルを使用します。