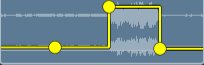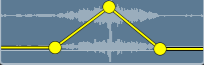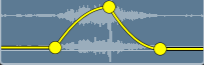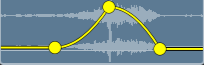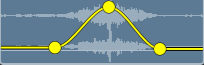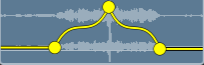Clip volume automation
If you want to adjust a clip's volume over time, you can use an envelope to automate volume over the length of the clip.
For simple control over a clip's fade in, fade out, and overall level, you can use the Fade Tool. For more information, see "Clip fades."
Clip automation envelopes are independent of clip fades. Using the Fade Tool to adjust the clip's gain or opacity also adjusts the Gain or Opacity setting in the Clip Inspector. For more information, see "Using the Clip Inspector."
If clips contain automation envelopes before you create a nested timeline, the clip automation envelopes are available in the clips in the nested timeline. The parent clip will use the default single-point envelope. For more information, see "Nested timelines."
Adjusting a clip's volume
-
Click the Tools button below the timeline and select the Envelope Tool
 .
. Hold V to switch to the Envelope Tool temporarily. When you're finished editing, release the V key, and the previous editing tool will be restored.
When the Envelope Tool is selected, each clip will display a volume automation envelope.
-
Drag the line to the desired level. As you drag the line, the clip’s gain is adjusted.
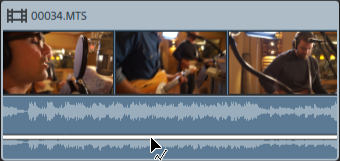
Drag down to make the clip quieter or drag up to make the clip louder.
If you want to automate volume, add more points to the envelope.
Adding envelope points
To create more complex envelopes, you will need to add points. To add an envelope point, double-click the envelope with the Envelope Tool  . A new envelope point will be added.
. A new envelope point will be added.
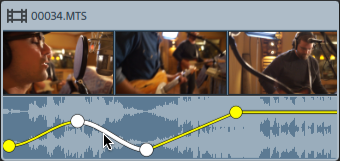
To add a point, right-click it with the Envelope Tool  and choose Add point.
and choose Add point.
To delete a point, right-click it with the Envelope Tool  and choose Delete.
and choose Delete.
To reset an envelope to its default state, right-click an envelope segment or point with the Envelope Tool  and choose Reset all points.
and choose Reset all points.
Adjusting an envelope
By default, a new envelope will contain a single envelope point. If you want to adjust the overall level of an envelope, drag the envelope up or down with the Envelope Tool  .
.
If an envelope has multiple points, you can drag each point, or you can drag envelope segments:
-
Dragging up or down decreases or increases volume.
-
Dragging left or right changes when the volume adjustment occurs.
You cannot drag an envelope point past another point on the timeline.
As you adjust the envelope, the clip's waveform is updated to reflect the new volume.
Right-click an envelope point with the Envelope Tool  to display a shortcut menu where you can set the selected point to the maximum value (+12 dB), the default (0 dB), or the minimum value (-Inf dB).
to display a shortcut menu where you can set the selected point to the maximum value (+12 dB), the default (0 dB), or the minimum value (-Inf dB).
To reset an individual point to 0 dB, double-click it with the Envelope Tool  .
.
Setting fade curves
You can adjust the fade curve for each envelope segment individually. To change the fade curve, right-click an envelope segment and choose a command from the shortcut menu.
|
Fade Type |
Fade In/Out Curve |
|---|---|
|
Hold |
|
|
Linear |
|
|
Fast |
|
|
Slow |
|
|
Smooth |
|
|
Sharp |
|
Flipping an envelope
Right-click an envelope point with the Envelope Tool  and choose Flip to flip its position around the 0 dB baseline.
and choose Flip to flip its position around the 0 dB baseline.
Right-click an envelope segment with the Envelope Tool  and choose Flip all to flip an envelope around the 0 dB baseline.
and choose Flip all to flip an envelope around the 0 dB baseline.
For example, if an envelope point sets the volume to 3 dB, that point will set the volume to -3 dB after flipping the envelope. Values that are less than -12 dB will be 12 dB after flipping the envelope.