Editing clip settings
Click the  button above the video preview to edit clip playback settings.
button above the video preview to edit clip playback settings.
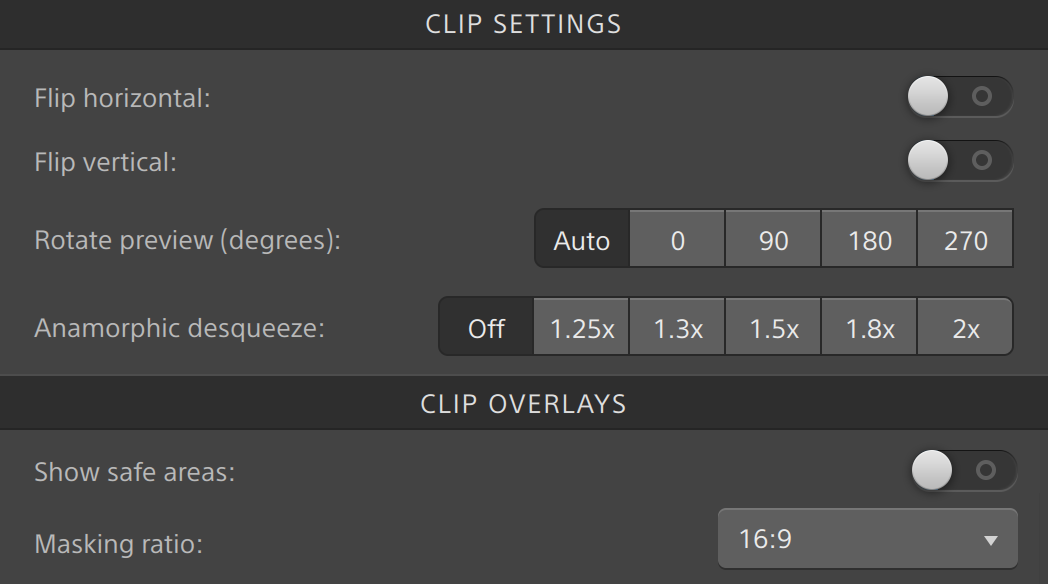
Select the Use flip, rotate, and desqueeze settings check box in the Export pane if you're working with video that was filmed with an anamorphic lens and want to preserve the Flip horizontal and Flip vertical, Rotate preview, and Anamorphic desqueeze settings when transcoding. When the check box is not selected, letterboxing will be applied.
For more information, see "Exporting media from a library."
| Item | Description |
|---|---|
|
Click the Flip horizontal or Flip vertical switch to flip the left-to-right or top-to-bottom orientation of the video frame. |
|
|
Rotate preview (degrees) |
Select a button to rotate the video preview image. Select Auto to use the clip-rotation metadata setting if available, or select 0, 90, 180, or 270 to specify the desired clip rotation. |
|
Anamorphic desqueeze |
Select a desqueeze button to apply anamorphic stretching to widescreen video, or click Off to turn off stretching. |
|
Show safe areas |
Click the switch to enable safe area guides and a center point in the video preview. When Show safe areas is enabled, Catalyst Prepare displays rectangles marking 90% (action safe area) and 80% (title safe area) of the frame to serve as guidelines for framing. Overlays are not displayed when using full-screen preview. |
|
Choose a setting from the drop-down list to enable shading in the video preview to indicate how your content will appear. Overlays are not displayed when using full-screen preview. Aspect markers from Sony cameras are supported and preserved even when the clip is rotated. Select Use masking ratio from the Crop type drop-down list in the Export pane if you want to preserve the selected masking ratio when transcoding. For more information, see "Exporting media from a library." |