Stabilisieren von Clips
Mit Catalyst Prepare können Sie Metadaten aus Clips verwenden, um das Bild zu stabilisieren.
-
Klicken Sie auf die Schaltfläche Organisieren oben im Catalyst Prepare-Fenster, um den Medienbrowser anzuzeigen.
-
Wählen Sie den zu stabilisierenden Clip aus. Das Zeichen
 auf einer Miniaturansicht gibt an, dass ein Clip Stabilisierungs-Metadaten enthält.
auf einer Miniaturansicht gibt an, dass ein Clip Stabilisierungs-Metadaten enthält.Das Stabilisierungs-Symbol wird für Clips auf FTP-Geräten, XDCAM Station-Volumes über CIFS, XDCAM -Decks, XDCAM -Disc-Laufwerken oder Optical Disc Archiv-Laufwerken nicht angezeigt.
Informationen zu Kameraeinstellungen zum Aktivieren der Stabilisierung mithilfe von Metadaten finden Sie unter Informationen zu Software-Anwendungen.
Die Clip-Stabilisierung wird nicht unterstützt, wenn die Kameraeinstellungen geändert oder das Objektiv während der Clip-Aufnahme getrennt wird.
-
Führen Sie eine der folgenden Aktionen durch, um den Arbeitsbereich „Clip korrigieren“ anzuzeigen:
-
Klicken Sie auf die Schaltfläche Stabilisieren
 unten im Catalyst Prepare-Fenster.
unten im Catalyst Prepare-Fenster. -
Klicken Sie mit der rechten Maustaste auf den Clip im Fenster Organisieren und wählen Sie Clip stabilisieren aus dem Kontextmenü.
Die Schaltfläche Stabilisieren
 ist nicht verfügbar, wenn mehrere Clips ausgewählt werden.
ist nicht verfügbar, wenn mehrere Clips ausgewählt werden.Wenn die Größe des Fensters Catalyst Prepare geändert wird, sind die Schaltflächen Farbe anpassen
 , Objektiv-Atemkompensation
, Objektiv-Atemkompensation  und Clip stabilisieren
und Clip stabilisieren  im Menü Anpassungen
im Menü Anpassungen  verfügbar.
verfügbar. -
-
Nutzen Sie den Arbeitsbereich „Clip korrigieren“ für eine Vorschau und die Anpassung der Stabilisierungseinstellungen für den gewählten Clip:
-
Stellen Sie die Anfangs-/Endmarkierungspunkte ein, um den Teil des Clips anzugeben, den Sie korrigieren möchten. Weitere Informationen finden Sie unter "Markieren von Anfangs- und Endpunkten für die Wiedergabe."
-
Wählen Sie eine Stabilisierungsmodus-Einstellung:
-
Wählen Sie die Schaltfläche Auto im Inspektor, um die Stabilisierung automatisch anpassen zu lassen.
Das Diagramm unter der Vorschau hilft Ihnen beim Visualisieren der Stabilisierung. Beachten Sie, dass das Diagramm nicht angezeigt wird, wenn mehrere Clips ausgewählt werden.
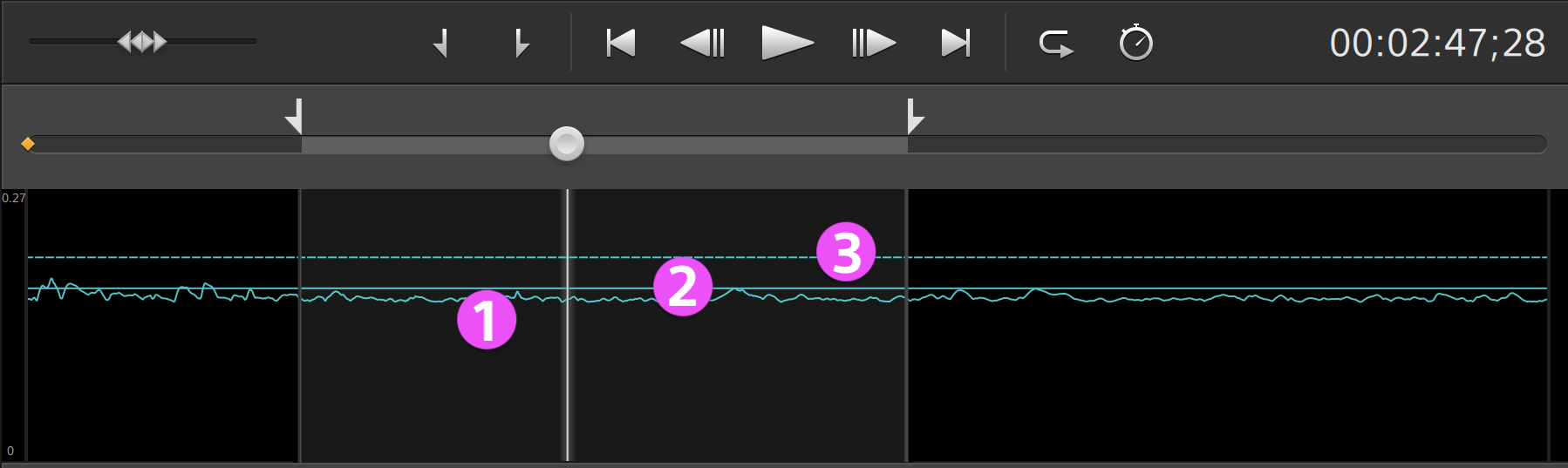
-
Die Kurve (1) stellt auf Grundlage der Clip-Analyse dar, wie viel Stabilisierung erforderlich ist.
-
Die durchgezogene Linie (2) stellt den Umfang des automatischen Zuschnitts nach der Analyse dar.
-
Die gestrichelte Linie (3) stellt die Einstellung Maximaler Umfang des Zuschnitts dar.
Klicken Sie auf die Schaltfläche Diagramm
 , um die Anzeige des Diagramms anzupassen.
, um die Anzeige des Diagramms anzupassen.Element
Beschreibung
Nach der Analyse des Clips stellt diese Anzeige den Umfang des Zuschnitts dar, der zum Stabilisieren des Clips verwendet wird,
Ziehen Sie den Schieberegler – oder die gestrichelte Linie (3) im Diagramm – auf den Zuschnittwert, der zum Stabilisieren eines Clips angewendet werden kann.
-
Wenn ein Clip nach der automatischen Anpassung den maximalen Umfang des Zuschnitts überschreitet, wird Maximaler Umfang des Zuschnitts verwendet.
-
Wenn ein Clip nach der automatischen Anpassung unterhalb des Werts für Maximaler Umfang des Zuschnitts liegt, werden die Ergebnisse der automatischen Anpassung verwendet.
Diese Einstellung wird beibehalten, wenn Sie den ausgewählten Clip ändern oder den Arbeitsbereich „Clip korrigieren“ verlassen.
Wenn Sie beim Stabilisieren eines Clips eine zu große Einstellung für Maximaler Umfang des Zuschnitts verwenden, können Clips mit erheblichen Kameraverwacklungen einen schwarzen Rahmen um die Frames herum aufweisen. Wir empfehlen, im manuellen Modus eine Einstellung zu verwenden, die dem Standardwert der Zuschnittgröße nahekommt. Klicken Sie zum Überprüfen des Standardwerts der Zuschnittgröße im manuellen Modus auf die Schaltfläche Manuell oder doppelklicken Sie auf den Schieberegler Umfang des Zuschnitts, um die Einstellung auf die Standardeinstellung zurückzusetzen.
Zeigt die Maße der Quellmedien vor dem Zuschnitt an.
Zeigt die Bemaßung des stabilisierten Frames nach dem Zuschneiden an.
Zeigt die Mindestmaße des stabilisierten Frames basierend auf der Einstellung Maximaler Umfang des Zuschnitts an.
Wenn Quellclips, die im Modus der aktiven Bildstabilisierung aufgenommen wurden, im Modus Automatisch Unschärfe aufweisen, wählen Sie den Modus Manuell und legen Sie einen niedrigeren Wert für Umfang des Zuschnitts fest.
-
-
Wählen Sie die Schaltfläche Manuell, wenn Sie die Stabilisierungsvorstellungen ändern möchten.
Das Diagramm unter der Vorschau hilft Ihnen beim Visualisieren der Stabilisierung. Beachten Sie, dass das Diagramm nicht angezeigt wird, wenn mehrere Clips ausgewählt werden.
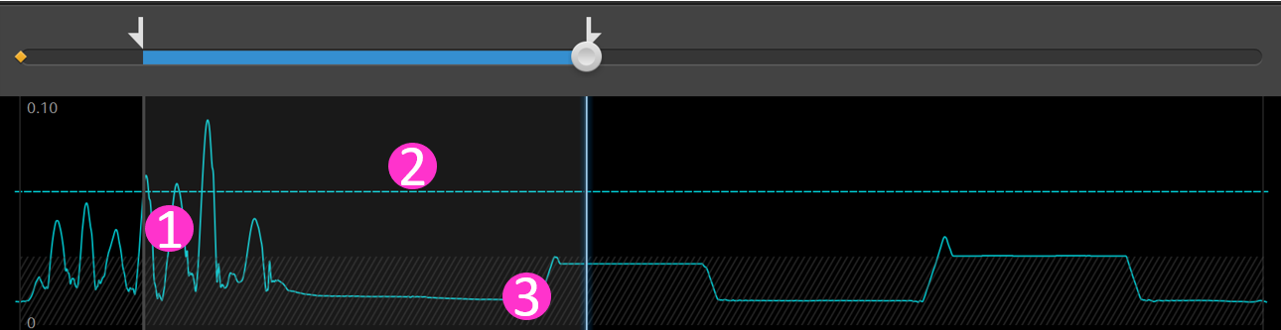
-
Die Kurve (1) stellt auf Grundlage der Clip-Analyse dar, wie viel Stabilisierung erforderlich ist.
-
Die gestrichelte Linie (2) stellt die Einstellung Umfang des Zuschnitts dar.
Klicken Sie auf die Schaltfläche Diagramm
 , um die Anzeige des Diagramms anzupassen.
, um die Anzeige des Diagramms anzupassen. -
Region (3) gibt den minimalen Zuschnittumfang an, ohne dass schwarze Ränder um das Bild herum angezeigt werden.
Element
Beschreibung
Ziehen Sie den Schieberegler – oder die Linie (2) im Diagramm – auf den Zuschnittwert, der zum Stabilisieren eines Clips angewendet wird.
Diese Einstellung wird beibehalten, wenn der ausgewählte Clip geändert wird.
Wenn Sie beim Stabilisieren eines Clips eine Einstellung für Umfang des Zuschnitts verwenden, die unter dem Standardwert liegt, können Clips mit erheblichen Kameraverwacklungen einen schwarzen Rahmen um die Frames herum aufweisen. Wir empfehlen, für Umfang des Zuschnitts eine Einstellung zu verwenden, die nahe am Standardwert liegt. Sie können auf das Schieberegler-Einstellelement doppelklicken, um die Einstellung auf den Standardwert zurückzusetzen.
Zeigt die Maße der Quellmedien vor dem Zuschnitt an.
Zeigt die Bemaßung des stabilisierten Frames nach dem Zuschneiden an.
-
-
-
-
Klicken Sie auf die Schaltfläche Analyse, um den ausgewählten Clip zu analysieren und die Vorschau zu aktualisieren sowie den stabilisierten Clip anzuzeigen.
Nach der Analyse zeigt der Abschnitt zur Übersicht im Info-Fenster die korrigierte Zuschnittauflösung an.
Wenn Sie den ausgewählten Clip ändern, zeigt die Vorschau an, dass der Clip nicht analysiert wurde. Klicken Sie auf die Schaltfläche Analyse unten im Arbeitsbereich, um den ausgewählten Clip zu analysieren und die Vorschau zu aktualisieren sowie den korrigierten Clip anzuzeigen.
-
Klicken Sie auf die Schaltfläche Vorher/Nachher oben in der Videovorschau, um einen Vorschaumodus auszuwählen, damit Sie Ihr ursprüngliches und stabilisiertes Video vergleichen können, bevor Sie die Änderungen anwenden. Im Anschluss daran können Sie die Transport-Steuerelemente über der Timeline verwenden, um eine Vorschau des Clips anzuzeigen.
-
 Vorher: Der Clip wird im ursprünglichen Zustand angezeigt.
Vorher: Der Clip wird im ursprünglichen Zustand angezeigt. -
 Nachher: Der zugeschnittene und stabilisierte Clip wird angezeigt.
Nachher: Der zugeschnittene und stabilisierte Clip wird angezeigt. -
 2 Hoch: zwei Voll-Frames werden in einer geteilten Bildschirmansicht mit dem Originalvideo links und dem stabilisierten Video rechts angezeigt.
2 Hoch: zwei Voll-Frames werden in einer geteilten Bildschirmansicht mit dem Originalvideo links und dem stabilisierten Video rechts angezeigt.
-
-
Klicken Sie zum Speichern eines Clips mit Stabilisierungseinstellungen oben im Catalyst Prepare-Fenster auf die Schaltfläche Exportieren
 und wählen Sie im Bereich „Exportieren“ Ziel und Format für die zu exportierenden Dateien. Klicken Sie auf die Schaltfläche Export unten im Exportbereich, um den Export des ausgewählten Clips zu starten.
und wählen Sie im Bereich „Exportieren“ Ziel und Format für die zu exportierenden Dateien. Klicken Sie auf die Schaltfläche Export unten im Exportbereich, um den Export des ausgewählten Clips zu starten.Wenn mehrere Clips ausgewählt sind, wird die Schaltfläche Exportieren unten im Exportbereich als Batch-Export angezeigt. Klicken Sie, um das Bestätigungsdialogfeld anzuzeigen, das alle ausgewählten Clips auflistet. Sie können Kontrollkästchen aktivieren oder deaktivieren, um Clips zur Auswahl hinzuzufügen oder daraus zu entfernen. Klicken Sie auf OK, um die ausgewählten Clips mit Hilfe der aktuellen Einstellungen zu exportieren.
Weitere Informationen zu den Steuerelementen finden Sie unter " Exportieren von Medien aus einer Bibliothek".