Videovorschau
Wenn Sie auf eine Datei im Modus Organisieren doppelklicken, wird die Datei im Modus Bearbeiten geladen. Dort können Sie die Datei in einer Vorschau anzeigen, Anfangs- und Endmarkierungen protokollieren und Farbkorrekturen vornehmen. Weitere Informationen zur Verwendung des Modus Organisieren finden Sie unter "Organisieren von Medien in einer Bibliothek."
Sie können die Videovorschau auch in einem sekundären Fenster anzeigen, das Sie überall im Bildschirm oder auf einem sekundären Monitor platzieren können. Weitere Informationen finden Sie unter "Bearbeiten der Catalyst Prepare-Optionen."
Wenn Sie mehrere Clips im Medienbrowser auf der linken Seite des Fensters ausgewählt haben, werden die ausgewählten Clips in der Reihenfolge ihrer Anzeige nacheinander abgespielt. Dabei wird der Dateiname der aktuellen Datei über der Videovorschau angezeigt und eine vertikale Linie in der Timeline zeigt an, an welcher Stelle der ausgewählte Clip beginnt:

Wenn der aktuelle Clip nichtkontinuierlichen Timecode enthält, wird eine Anzeige in der Timeline angezeigt, um die fehlende Kontinuität anzugeben:
Ein  zeigt einen Clip von einem Optical Disc Archive-Volume an.
zeigt einen Clip von einem Optical Disc Archive-Volume an.
Ein  auf einem Miniaturbild zeigt an, dass ein Clip mehrere Discs auf einem Optical Disc Archive-Volume umfasst. Wenn Sie einen Clip abspielen, der mehrere Discs umfasst, wird in der Timeline eine Anzeige angezeigt, die den Punkt angibt, an dem der Clip die Discs wechselt:
auf einem Miniaturbild zeigt an, dass ein Clip mehrere Discs auf einem Optical Disc Archive-Volume umfasst. Wenn Sie einen Clip abspielen, der mehrere Discs umfasst, wird in der Timeline eine Anzeige angezeigt, die den Punkt angibt, an dem der Clip die Discs wechselt:
Aktivieren Sie den Schalter Vorschau mittels Proxyclips in den Optionen, wenn Sie Proxyclips für die Wiedergabe verwenden möchten, wenn sie verfügbar sind. Während der Wiedergabe wird eine Proxy-Anzeige oberhalb der Videovorschau angezeigt. Weitere Informationen finden Sie unter "Bearbeiten der Catalyst Prepare-Optionen."
Klicken Sie auf die Schaltfläche Abspielen  , um die Wiedergabe des aktuellen Videos zu starten. Die Wiedergabe beginnt an der Wiedergabepositionsanzeige und erfolgt bis zur Endmarkierung-Position bzw. bis zum Ende der Datei.
, um die Wiedergabe des aktuellen Videos zu starten. Die Wiedergabe beginnt an der Wiedergabepositionsanzeige und erfolgt bis zur Endmarkierung-Position bzw. bis zum Ende der Datei.
Sie können auf die Trackleiste unter den Transportsteuerelementen klicken, um die Abspielpositionsanzeige festzulegen:

Sie können die Shuttlesteuerung auf der Transport-Symbolleiste verwenden, um vorwärts oder rückwärts zu suchen oder die Wiedergabegeschwindigkeit anzupassen. Weitere Informationen finden Sie unter "Navigieren auf der Timeline."
Informationen über das Umkehren und Drehen des Videos, das Aktivieren der anamorphen Dekompression und die Anzeige der sicheren Zone und der Maskenführung finden Sie unter "Bearbeiten der Clipeinstellungen."
Ändern des Vorschaumodus
Wenn Sie die Farbkorrektur einstellen, können Sie den Vorschaumodus ändern, um den Clip nach dem Vornehmen der Anpassungen mit der ursprünglichen Quelle zu vergleichen. Weitere Informationen finden Sie unter "Steuerelemente zum Bearbeiten der Farbanpassungen."
Klicken Sie auf die Schaltfläche Vorschau oben rechts in der Videovorschau, um einen Vorschaumodus auszuwählen. Mit der Vorschau auf geteiltem Bildschirm können Sie die Videovorschau und den Wellenform-/Histogramm-/Vectorscope-Bildschirm teilen, so dass Sie das betroffene und das nicht betroffene Video gleichzeitig anzeigen können.
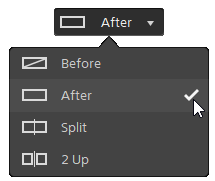
 Vorher: wird das Voll-Frame-Video in seinem ursprünglichen Zustand angezeigt.
Vorher: wird das Voll-Frame-Video in seinem ursprünglichen Zustand angezeigt. Nachher: wird das Voll-Frame-Video in seinem farbkorrigierten Zustand angezeigt.
Nachher: wird das Voll-Frame-Video in seinem farbkorrigierten Zustand angezeigt. Teilen: Ein einzelner Frame wird auf geteiltem Bildschirm mit dem ursprünglichen Video auf der linken und dem farbkorrigierten Video auf der rechten Seite angezeigt.
Teilen: Ein einzelner Frame wird auf geteiltem Bildschirm mit dem ursprünglichen Video auf der linken und dem farbkorrigierten Video auf der rechten Seite angezeigt.Wenn Sie die Teilungsposition verschieben möchten, zeigen Sie auf das Vorschaubild. Wenn der Teilungspunkt angezeigt wird, können Sie mit den Griffen am oberen Bildschirmrand anpassen, wo die Vorschau geteilt wird:

 2 Hoch: Zwei vollständige Frames werden auf geteiltem Bildschirm mit dem ursprünglichen Video auf der linken und dem farbkorrigierten Video auf der rechten Seite angezeigt.
2 Hoch: Zwei vollständige Frames werden auf geteiltem Bildschirm mit dem ursprünglichen Video auf der linken und dem farbkorrigierten Video auf der rechten Seite angezeigt.
Skalieren der Videovorschau
Klicken Sie auf die Lupe, um die Größe der Videovorschau anzupassen.
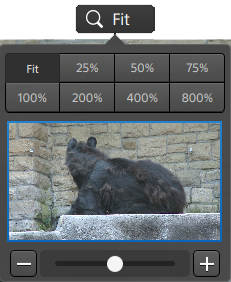
-
Klicken Sie auf Anpassen, um die Skalierung des Videos an die Größe des Videobereichs anzupassen.
-
Klicken Sie auf eine Voreinstellung, um das Video auf einen vordefinierten Vergrößerungsgrad zu skalieren.
Wenn der Pegel unter 100 % ist, können Sie das blaue Rechteck ziehen, um den sichtbaren Teil des Frames zu schwenken und anzupassen.
-
Ziehen Sie den Schieberegler oder klicken Sie auf die Schaltflächen
 und
und  , um eine benutzerdefinierte Vergrößerungsstufe zu wählen.
, um eine benutzerdefinierte Vergrößerungsstufe zu wählen. -
Klicken Sie auf die Miniaturansicht und drehen Sie das Mausrad, um zu vergrößern oder zu verkleinern.
Umschalten der Vollbildwiedergabe
Klicken Sie auf  , um den Videobereich im Vollbildmodus anzuzeigen. Drücken Sie Esc oder klicken Sie auf die Schaltfläche Schließen, um den Vollbildmodus zu beenden.
, um den Videobereich im Vollbildmodus anzuzeigen. Drücken Sie Esc oder klicken Sie auf die Schaltfläche Schließen, um den Vollbildmodus zu beenden.
Anpassen der Wiedergabeeinstellungen
Klicken Sie auf die Schaltfläche Wiedergabeeinstellungen links neben den Transportsteuerelementen, um die Steuerelemente für die Wiedergabeeinstellungen anzuzeigen.
Geschwindigkeit/Qualität
Wählen Sie Geschwindigkeit aus, wenn die Decodierung zur Wahrung der Framerate optimiert werden soll.
Wählen Sie Qualität aus, wenn die Decodierung zur Wahrung der Videoqualität optimiert werden soll.
Wenn Sie ein anderes Gerät als Ihren Prozessor verwenden, wird HQ-Deinterlacing und -Upscaling angewendet, um SD- und HD-Quellen in zeitgemäßere progressive HD- und UHD-Ressourcen zu konvertieren.
-
Das HQ-Deinterlacing wird bei Interlaced-Quellmedien jeweils angewendet, wenn die Wiedergabe angehalten wird, außerdem während des Transkodierens und während der Wiedergabe, wenn die Einstellung Geschwindigkeit/Qualität unter Wiedergabeeinstellungen auf Qualität eingestellt ist.
-
Bitte beachten Sie, dass bestimmte Systems mit begrenztem GPU-Arbeitsspeicher nicht unterstützt werden.
Echtzeit/Alle Frames
Wählen Sie Echtzeit aus, wenn der Clip mit seiner Quellframerate abgespielt werden soll. Audiodaten werden mit ihrer Aufnahmerate abgespielt und Videoframes werden übersprungen, wenn dies notwendig ist, um die Wiedergaberate beizubehalten.
Wählen Sie Alle Frames aus, wenn Sie sicherstellen möchten, dass alle Videoframes abgespielt werden. Bei Bedarf wird die Framerate möglicherweise verringert, um sicherzustellen, dass alle Frames abgespielt werden. Audio ist in diesem Modus nicht verfügbar.
Wenn die Wiedergabe von XAVC S und XAVC HS nicht flüssig verläuft, empfehlen wir die Verwendung von Alle Frames als Wiedergabeeinstellung.
-
Echtzeit/Geschwindigkeit:

-
Echtzeit/Qualität:

-
Alle Frames/Geschwindigkeit:

-
Alle Frames/Qualität:

Verwenden von Transportsteuerelementen
Mit den Transportsteuerelementen unter der Videovorschau können Sie die Wiedergabe steuern:
| Schaltfläche | Beschreibung | |
|---|---|---|
|
|
Verschiebt die Wiedergabepositionsanzeige an die Anfangsmarkierung-Position. Wenn Sie noch einmal klicken, wird an den Anfang der ausgewählten Datei verschoben. |
|
|
|
Verschiebt die Wiedergabepositionsanzeige um einen Frame oder ein Feld nach links. |
|
|
|
Die Wiedergabe beginnt an der Wiedergabepositionsanzeige und erfolgt bis zur |
|
|
|
Verschiebt die Wiedergabepositionsanzeige um einen Frame oder ein Feld nach rechts. |
|
|
|
Verschiebt die Wiedergabepositionsanzeige an die Endmarkierung-Position. Wenn Sie noch einmal klicken, wird an das Ende der ausgewählten Datei verschoben. |
|
|
|
Spielt nur den Bereich zwischen der Anfangsmarkierung und der Endmarkierung fortlaufend ab. Weitere Informationen finden Sie unter "Markieren von Anfangs- und Endpunkten für die Wiedergabe." |
|




