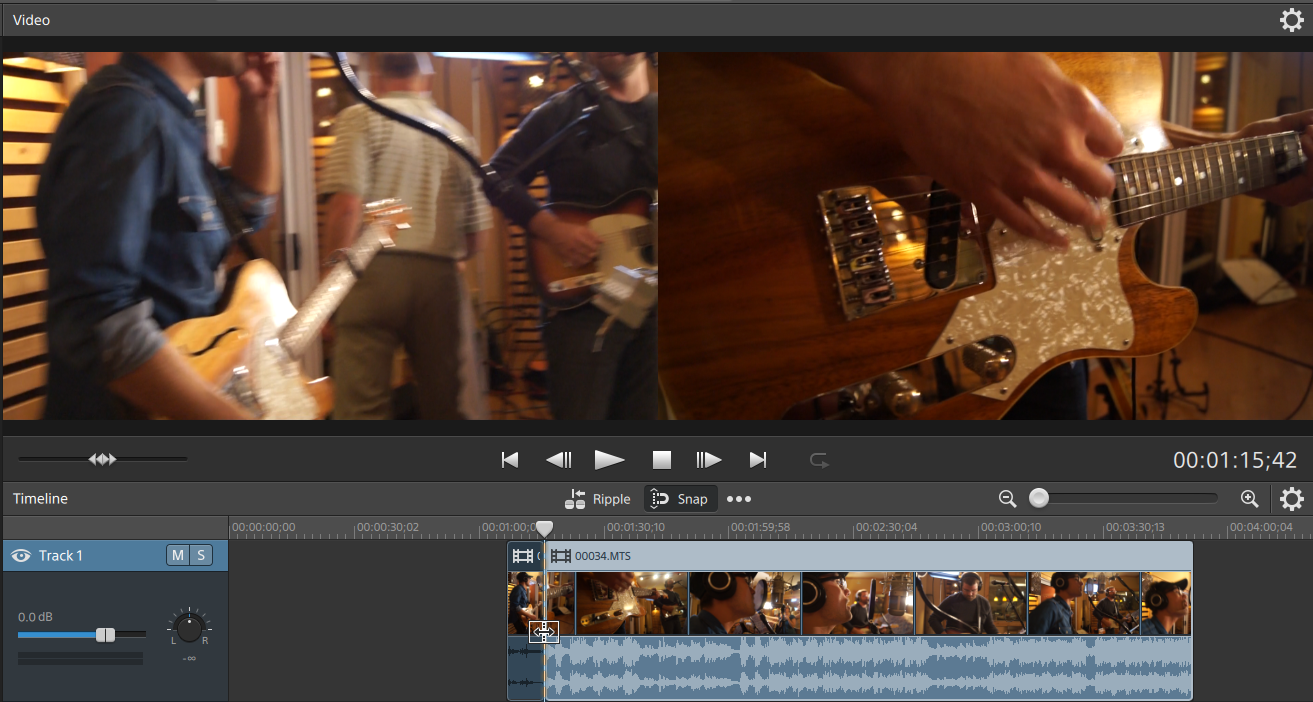Trimmen von Clips
Durch Trimmen eines Clips können Sie steuern, welcher Teil des Clips auf der Timeline abgespielt wird.
Beim Trimmen, Rolltrimmen, Splittrimmen oder Sliptrimmen von Clips wird das Fenster „Videovorschau“ vorübergehend auf geteilte Vorschau umgeschaltet. Dieser temporäre Modus mit geteiltem Bildschirm ermöglicht Ihnen, beide Seiten der Bearbeitung auf einmal zu sehen:
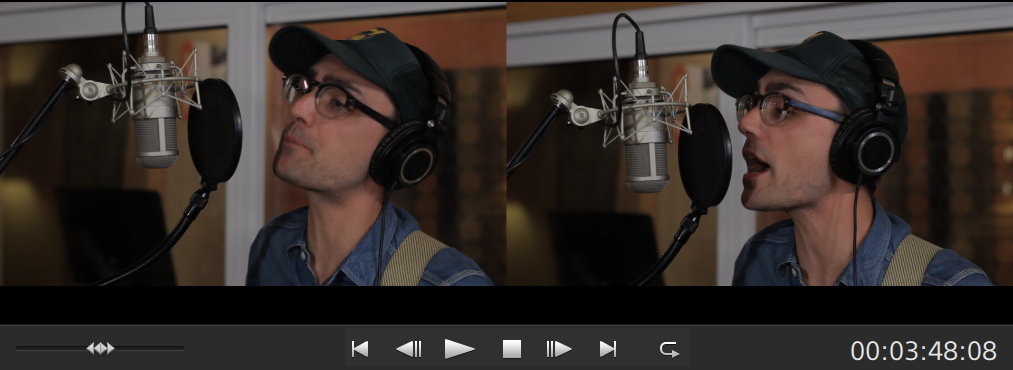
-
Beim Trimmen der linken Kante eines Clips enthält die linke Seite der Vorschau den letzten Frame aus dem vorherigen Clip (schwarz, wenn kein vorheriger Clip vorhanden ist) und die rechte Seite der Vorschau enthält den ersten Frame aus dem Clip, der gerade getrimmt wird.
-
Beim Trimmen der rechten Kante eines Clips enthält die linke Seite der Vorschau den letzten Frame aus dem Clip, der gerade getrimmt wird, und die rechte Seite der Vorschau enthält den ersten Frame aus dem nächsten Clip (schwarz, wenn kein nächster Clip vorhanden ist).
-
Beim Slip-Trimmen der linken oder rechten Kante eines Clips enthält die linke Seite der Vorschau den ersten Frame aus dem Clip, der gerade getrimmt wird, und die rechte Seite der Vorschau enthält den letzten Frame aus dem Clip, der gerade getrimmt wird.
Beim Teilen oder Trimmen von Clips, die Audio enthalten, wird eine unsichtbare Ausblendung angewendet, um potenziell raue Übergänge zu mildern.
Trimmen des Anfangs oder Endes eines Clips
-
Klicken Sie auf die Schaltfläche Tools unter der Timeline und wählen Sie das Bearbeitungswerkzeug
 aus.
aus. Halten Sie E gedrückt, um vorübergehend zum Bearbeitungswerkzeug zu wechseln. Wenn Sie die Bearbeitung beendet haben, lassen Sie die Taste E los, damit das vorherige Bearbeitungswerkzeug wiederhergestellt wird.
-
Ziehen Sie ein Ende eines Clips, um dessen Anfangs- oder Endpunkt zu ändern. Zwar wird das Medium auf der Timeline nicht verschoben, aber der Anfangs- bzw. Endpunkt des Clip wird mit der Clipkante geändert.
Wenn der Ripple-Modus aktiviert ist, erfolgt die Ripple-Bearbeitung für alle nachfolgenden Clips automatisch. Weitere Informationen finden Sie unter "Ripple-Bearbeitungen."
Wenn das Ausrichten aktiviert ist, wird die Clipkante beim Ziehen an den verfügbaren Ausrichtungspunkten ausgerichtet. Weitere Informationen finden Sie unter "Ausrichten von Clips."
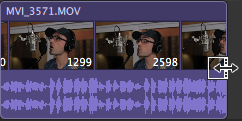
Wenn Sie das Ende des Clips über die Länge des Quellclips hinaus ziehen, wird der Clip an die Cliplänge gebunden.
Wenn Sie einen Clip bis auf die Länge null trimmen, wird er aus der Timeline gelöscht.
Wenn mehrere Clips ausgewählt wurden, bevor Sie mit dem Trimmen beginnen, bleibt der Clip, den Sie trimmen, ausgewählt und die anderen Clips werden abgewählt.
Um kleine Clips zu trimmen, müssen Sie möglicherweise die Timeline vergrößern.
Um den Vergrößerungsgrad der Zeitachse zu ändern, können Sie den Schieberegler oberhalb der Zeitskala ziehen oder auf die Schaltflächen Vergrößern oder Verkleinern
oder Verkleinern  klicken.
klicken.
Split-Trimmen eines Clips
-
Klicken Sie auf die Schaltfläche Tools unter der Timeline und wählen Sie das Split-Trim-Werkzeug
 aus.
aus. Halten Sie T gedrückt, um vorübergehend zum Split-Trim-Werkzeug zu wechseln. Wenn Sie die Bearbeitung beendet haben, lassen Sie die Taste T los, damit das vorherige Bearbeitungswerkzeug wiederhergestellt wird.
-
Klicken Sie auf einen Clip und ziehen Sie, um den Clip an dem Punkt, auf den Sie klicken, zu teilen und den Clip in die Richtung, in die Sie ziehen, zu trimmen (Löschmodus).
Wenn der Ripple-Modus aktiviert ist, erfolgt die Ripple-Bearbeitung für alle nachfolgenden Clips automatisch. Weitere Informationen finden Sie unter "Ripple-Bearbeitungen."
Wenn das Ausrichten aktiviert ist, wird die Clipkante beim Ziehen an den verfügbaren Ausrichtungspunkten ausgerichtet. Weitere Informationen finden Sie unter "Ausrichten von Clips."
Wenn Sie das Ende des Clips über die Länge des Quellclips hinaus ziehen, wird der Clip an die Cliplänge gebunden.
Wenn Sie einen Clip bis auf die Länge null trimmen, wird er aus der Timeline gelöscht.
Slip-trimming a clip
-
Klicken Sie auf die Schaltfläche Tools unter der Timeline und wählen Sie das Slip-Werkzeug
 aus.
aus. Halten Sie P gedrückt, um vorübergehend zum Slip-Werkzeug zu wechseln. Wenn Sie die Bearbeitung beendet haben, lassen Sie die Taste P los, damit das vorherige Bearbeitungswerkzeug wiederhergestellt wird.
-
Ziehen Sie rechte oder linke Kante eines Clips.
Wenn Sie die Clipkante ziehen, bleibt die gegenüberliegende Kante des Clips unverändert und das Medium wird nur an der von Ihnen gezogenen Kante getrimmt.
Wenn der Ripple-Modus aktiviert ist, erfolgt die Ripple-Bearbeitung für alle nachfolgenden Clips automatisch. Weitere Informationen finden Sie unter "Ripple-Bearbeitungen."
Wenn das Ausrichten aktiviert ist, wird die Clipkante beim Ziehen an den verfügbaren Ausrichtungspunkten ausgerichtet. Weitere Informationen finden Sie unter "Ausrichten von Clips."
Trimmen benachbarter Clips (Rolltrimmen)
-
Klicken Sie auf die Schaltfläche Tools unter der Timeline und wählen Sie das Rolltrimmtool
 aus.
aus. Halten Sie die Taste R gedrückt, um vorübergehend zum Rolltrimmtool zu wechseln. Wenn Sie die Bearbeitung beendet haben, lassen Sie die Taste R los, damit das vorherige Bearbeitungstool wiederhergestellt wird.
-
Ziehen Sie die Kante zwischen zwei benachbarten Clips. Die Kanten der Clips werden gleichzeitig in der Richtung getrimmt, in der Sie ziehen.
Wenn das Ausrichten aktiviert ist, wird die Clipkante beim Ziehen an den verfügbaren Ausrichtungspunkten ausgerichtet. Weitere Informationen finden Sie unter "Ausrichten von Clips."
Wenn Sie das Ende des Clips über die Länge des Quellclips hinaus ziehen, wird der Clip an die Cliplänge gebunden.
Wenn Sie einen Clip bis auf die Länge null trimmen, wird er aus der Timeline gelöscht.
Beim Ziehen schaltet die Videovorschau auf eine Vorschau mit geteiltem Bildschirm um, damit Sie den Frame auf beiden Seiten des Bearbeitungspunkts sehen können: