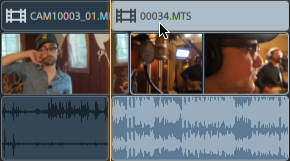Stream-Bearbeitung (L-J-Cuts und Rolls)
Mithilfe der Stream-Bearbeitung können Sie die Audio- und Videodaten eines Clips separat trimmen, wobei beide Streams weiterhin in einem einzelnen Timeline-Clip kombiniert bleiben. So können Sie schnell und einfach J- und L-Cuts erstellen.
-
Bei einem L-Cut oder Roll läuft der Ton aus dem ersten Clip nach dem Trimmen des Videos weiter, der Benutzer kann die neue Szene also sehen, bevor er den zugehörigen Ton hört:
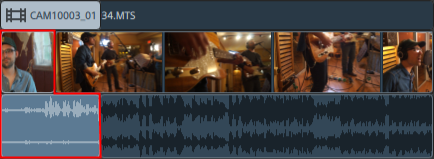
-
Bei einem J-Cut oder Roll beginnt der Ton aus dem zweitem Clip vor dem Video, der Benutzer hört den Ton der neuen Szene, bevor er das Video sieht.
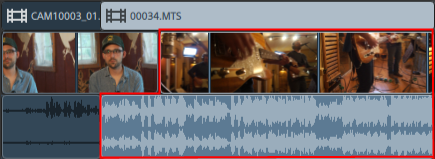
-
Klicken Sie auf die Schaltfläche Extras unterhalb der Timeline und wählen Sie das Bearbeitungswerkzeug
 , das Rolltrimmwerkzeug
, das Rolltrimmwerkzeug  oder das Hüllkurvenwerkzeug
oder das Hüllkurvenwerkzeug  aus.
aus. Halten Sie E gedrückt, um vorübergehend zum Bearbeitungswerkzeug zu wechseln. Wenn Sie die Bearbeitung beendet haben, lassen Sie die Taste E los, damit das vorherige Bearbeitungswerkzeug wiederhergestellt wird.
-
Wählen Sie die Schaltfläche Streams bearbeiten
 unter der Timeline aus (oder drücken Sie Umschalt + E).
unter der Timeline aus (oder drücken Sie Umschalt + E). Halten Sie die Umschalt-Taste gedrückt, während Sie das Ende des Audio- oder Videostreams mit dem Bearbeitungs-, Rolltrimm- oder Hüllkurvenwerkzeug ziehen, um den Modus für die Stream-Bearbeitung vorübergehend zu aktivieren.
-
Ziehen Sie ein Ende des Audio- oder Videostreams eines Clips, um dessen Anfangs- oder Endpunkt zu ändern. Zwar wird das Medium auf der Timeline nicht verschoben, aber der Anfangs- bzw. Endpunkt des Streams wird mit der Clipkante geändert.
Wenn das Ausrichten aktiviert ist, wird die Streamkante beim Ziehen an den verfügbaren Ausrichtungspunkten ausgerichtet. Weitere Informationen finden Sie unter "Ausrichten von Clips."
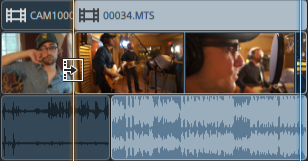
Wenn Sie das Ende des Clips über die Länge des Quellclips hinaus ziehen, wird der Clip an die Cliplänge gebunden.
Wenn mehrere Clips ausgewählt wurden, bevor Sie mit dem Trimmen beginnen, bleibt der Clip, den Sie trimmen, ausgewählt und die anderen Clips werden abgewählt.
Um kleine Clips zu trimmen, müssen Sie möglicherweise die Timeline vergrößern.
Um den Vergrößerungsgrad der Zeitachse zu ändern, können Sie den Schieberegler oberhalb der Zeitskala ziehen oder auf die Schaltflächen Vergrößern oder Verkleinern
oder Verkleinern  klicken.
klicken.Ziehen Sie den Header eines Clips, wenn Sie den Clip verschieben möchten. Wenn der Ripple-Modus aktiviert ist, erfolgt die Ripple-Bearbeitung für alle nachfolgenden Clips automatisch. Weitere Informationen finden Sie unter "Ripple-Bearbeitungen."