|
Die Dropdownliste zeigt die aktuelle Position des Texthintergrunds in dem Frame an. Klicken Sie, um ein Bearbeitungssteuerelement anzuzeigen, mit dem Sie die Position der einzelnen Ecken des Hintergrunds im Frame festlegen können.
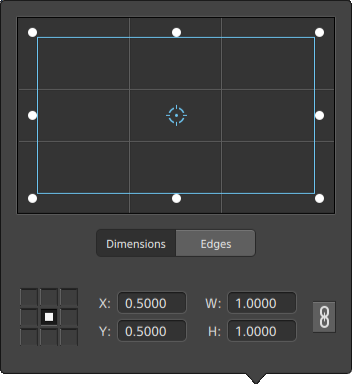 - -
Anpassen der Feldposition
Ziehen Sie den Punkt im Bearbeitungssteuerelement, um die Position des Hintergrunds im Frame festzulegen. Doppelklicken Sie auf den Punkt, um ihn zurückzusetzen.
Wenn Sie auf der Registerkarte Dimensionen Werte eingeben, können Sie einen Ankerpunkt festlegen und die Position des Felds mittels X/Y-Koordinaten angeben. Sie können beispielsweise auf die obere rechte Ecke des Ankersteuerelements klicken und die Koordinaten 0,5000, 0,5000 verwenden, um die obere rechte Ecke des Felds zur Mitte des Steuerelements zu verschieben.
Anpassen der Felddimensionen
Sie können die Ecken des Rechtecks im Bearbeitungssteuerelement ziehen oder Werte in die Bearbeitungsfelder B und H eingeben, um die Größe des Frames festzulegen.
Wenn Sie auf der Registerkarte Dimensionen Werte eingeben, können Sie die Größe des Felds mittels B/H-Dimensionen angeben. Klicken Sie auf die Schaltfläche Sperren  , um das Seitenverhältnis des Felds beizubehalten, sodass durch eine Änderung der Breite oder Höhe der jeweils andere Wert automatisch aktualisiert wird. , um das Seitenverhältnis des Felds beizubehalten, sodass durch eine Änderung der Breite oder Höhe der jeweils andere Wert automatisch aktualisiert wird.
Anpassen der Feldkanten
Sie können die Kanten des Rechtecks im Bearbeitungssteuerelement ziehen oder auf der Registerkarte Kanten Werte eingeben, um die Position der einzelnen Kanten des Felds festzulegen.
Ziehen Sie eine Ecke des Rechtecks, um beim Resizing das Bildseitenverhältnis zu erhalten.
Halten Sie die Umschalttaste gedrückt, während Sie die Ecken des Rechtecks ziehen, um die Größe zu verändern und das Bildseitenverhältnis anzupassen.
Halten Sie Alt (Windows) oder Option (macOS) gedrückt, um die Größe des Rechtecks aus der Mitte heraus zu verändern.
Halten Sie Strg (Windows) oder ⌘ (macOS) gedrückt, um die Steuerelemente in kleinen Schritten anzupassen.
Wenn eine Ecke ausgewählt ist, können Sie die ausgewählte Ecke mit den Pfeiltasten anpassen. Sie können auch Strg (Windows) oder ⌘ (macOS) und die Pfeiltasten verwenden, um die Anpassung in kleinen Schritten durchzuführen.
Ziehen Sie die Kanten des Rechtecks, um die Größe des Rechtecks zu verändern.
Ziehen Sie eine Kante des Rechtecks, um beim Resizing das Bildseitenverhältnis zu erhalten.
Halten Sie die Umschalttaste gedrückt, während Sie eine Kante ziehen, um die Größe zu verändern und das Bildseitenverhältnis anzupassen.
Halten Sie Alt (Windows) oder Option (macOS) gedrückt, um die Größe des Rechtecks aus der Mitte heraus zu verändern.
Halten Sie Strg (Windows) oder ⌘ (macOS) gedrückt, um die Steuerelemente in kleinen Schritten anzupassen.
Ziehen Sie die Mitte des Rechtecks, um es ohne Größenveränderung zu verschieben, oder doppelklicken Sie auf den Punkt, um es zurückzusetzen.
Halten Sie beim Ziehen die Umschalttaste gedrückt, um die Bewegung auf horizontale/vertikale/45°-Bewegung zu beschränken.
Halten Sie Strg (Windows) oder ⌘ (macOS) gedrückt, um die Steuerelemente in kleinen Schritten anzupassen.
Wenn das Rechteck ausgewählt ist, können Sie seine Position kopieren, um es in einen anderen Clip einzufügen.
|
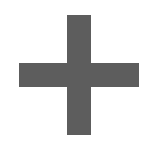 unter der Timeline und wählen Sie Titel. Der Clip wird an der Cursorposition auf der Timeline erstellt.
unter der Timeline und wählen Sie Titel. Der Clip wird an der Cursorposition auf der Timeline erstellt.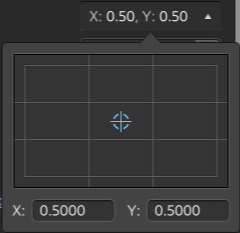
 oder
oder  angezeigt.
angezeigt.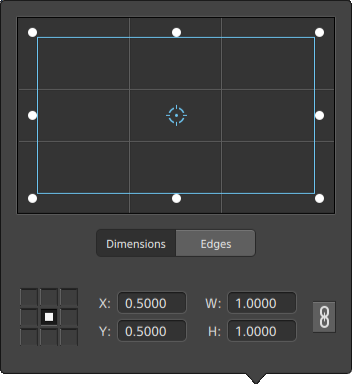 -
- , um das Seitenverhältnis des Felds beizubehalten, sodass durch eine Änderung der Breite oder Höhe der jeweils andere Wert automatisch aktualisiert wird.
, um das Seitenverhältnis des Felds beizubehalten, sodass durch eine Änderung der Breite oder Höhe der jeweils andere Wert automatisch aktualisiert wird.