滑动剪辑
为了帮助您理解滑动剪辑时发生的情况,可将剪辑视为一个观察媒体文件的窗口。该窗口可显示整个媒体文件或媒体文件的一小部分。
当该窗口仅显示媒体文件的一部分时,您可以移动该窗口或底层的媒体以调整由剪辑播放的媒体:当滑动某个剪辑时,该剪辑将在时间线上保持不动,但媒体文件会按照您拖动的方向移动。
当您滑动或滑动修剪剪辑时,“视频预览”窗口会临时进入拆分屏幕预览模式。此临时拆分屏幕模式可用于一次查看编辑内容的两侧。
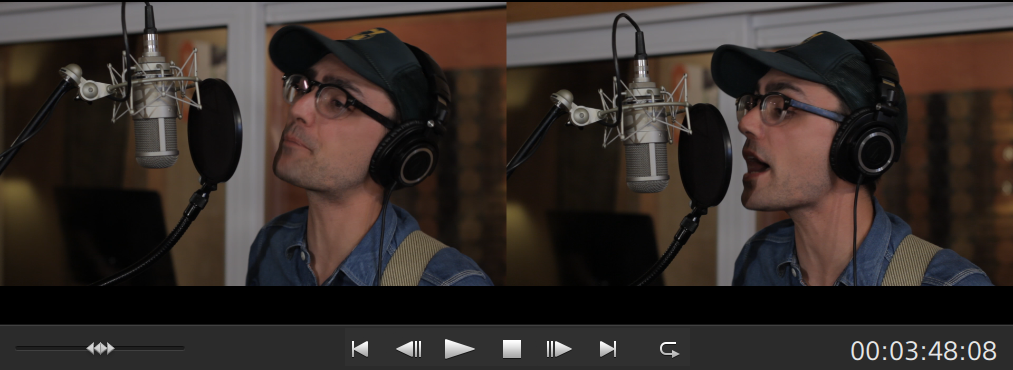
-
滑动修剪剪辑的左边缘或右边缘时,预览的左侧会显示正在修剪的剪辑的第一个帧,而预览的右侧则显示正在修剪的剪辑的最后一个帧。
-
滑动剪辑时,预览的左侧会显示正在滑动的剪辑的第一个帧,而预览的右侧则显示正在滑动的剪辑的最后一个帧。
滑动剪辑
-
单击时间线下方的工具按钮并选择“滑动工具”
 。
。按住 P 键可临时切换到滑动工具。完成编辑后,释放 P 键,此时将还原为以前的编辑工具。
-
拖动剪辑。此时将显示滑动光标:
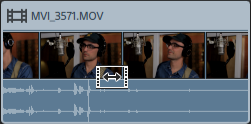
当拖动剪辑时,剪辑的内容将移动,但剪辑本身不会移动。当您希望保留剪辑的长度和位置,但又想让剪辑播放源媒体文件的其他部分时,则可以利用此方法。
在拖动时按 Esc 可取消滑动。
滑动仅在剪辑短于其源媒体时可用。如果要滑动某个表示完整剪辑的剪辑,请先修剪该剪辑或使用滑动修剪。有关详细信息,请参阅"修剪剪辑."
Slip-trimming a clip
-
单击时间线下方的工具按钮并选择“滑动工具”
 。
。按住 P 键可临时切换到滑动工具。完成编辑后,释放 P 键,此时将还原为以前的编辑工具。
-
拖动剪辑的右侧或左侧边缘。
拖动剪辑边缘时,剪辑的另一边缘将保持固定,并从您拖动的边缘修剪媒体。
如果启用了波纹模式,则所有后续剪辑都将自动生成波纹。有关详细信息,请参阅"波纹编辑."
如果启用了贴靠,则在拖动剪辑边缘时,剪辑边缘将贴靠到可用的贴靠点。有关详细信息,请参阅"剪辑贴靠."