预览视频
在组织模式下双击某个文件时,将在编辑模式下加载该文件,您可以在该模式下预览文件、记录入点和出点标记以及应用色彩校正。有关使用组织模式的详细信息,请参阅"组织库中的媒."
您还可选择在辅助窗口中显示视频预览,您可将辅助窗口放置在屏幕上或辅助显示屏上的任意位置。有关详细信息,请参阅 "编辑 Catalyst Prepare 选项."
如果在窗口左侧的媒体浏览器中选择了多个剪辑,则所选剪辑将按显示的顺序依次播放。当前文件的文件名将显示在视频预览上方,时间线中的竖线表示每个选定的剪辑的起始处:

如果当前剪辑包含不连续的时间码,则时间线中将显示指示符来标识不连续:
 指示来自光盘存储卷的剪辑。
指示来自光盘存储卷的剪辑。
缩略图上的  指示剪辑跨光盘存储卷上的多个光盘。当您播放跨光盘的剪辑时,时间线中将显示一个指示符来标识剪辑切换光盘的位置:
指示剪辑跨光盘存储卷上的多个光盘。当您播放跨光盘的剪辑时,时间线中将显示一个指示符来标识剪辑切换光盘的位置:
如果要使用代理剪辑(如果可用)进行播放,则启用“选项”中的使用代理剪辑预览开关。播放过程中,视频预览上方将显示一个代理指示符。有关详细信息,请参阅"编辑 Catalyst Prepare 选项."
单击播放 按钮可开始播放当前视频。播放将从播放位置指示符处开始,并在出点标记位置或文件末尾结束。
按钮可开始播放当前视频。播放将从播放位置指示符处开始,并在出点标记位置或文件末尾结束。
单击传输控件下方的跟踪条可设置播放位置指示符:

您可以使用传输工具栏上的移动控件向前或向后搜索或调整播放速度。有关详细信息,请参阅"导航时间线."
关于翻转和旋转视频,启用变形解压缩以及显示安全区域和遮罩指南的信息,请参阅"编辑剪辑设置."
更改预览模式
调整色彩校正时,可以更改预览模式,以将调整后的剪辑与原始源进行比较。有关详细信息,请参阅"编辑色彩调整控件."
单击视频预览窗口右上角的预览按钮以选择预览模式。拆分屏幕预览用于拆分视频预览和波形/直方图/矢量示波图监视器,这样便可以同时查看受影响的视频和不受影响的视频。
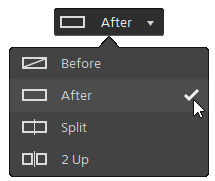
 原始:在原始状态下显示完整帧视频。
原始:在原始状态下显示完整帧视频。 效果:在色彩校正状态下显示完整帧视频。
效果:在色彩校正状态下显示完整帧视频。 拆分:在拆分视频视图中显示一个帧,左侧显示原始视频,右侧显示经过色彩校正的视频。
拆分:在拆分视频视图中显示一个帧,左侧显示原始视频,右侧显示经过色彩校正的视频。如果要移动拆分位置,请将鼠标悬停在预览帧上。当显示拆分点时,您可拖动屏幕底部上方的图柄来调整预览拆分的位置:

 双联:在拆分视频视图中显示两个完整帧,左侧显示原始视频,右侧显示经过色彩校正的视频。
双联:在拆分视频视图中显示两个完整帧,左侧显示原始视频,右侧显示经过色彩校正的视频。
缩放视频预览
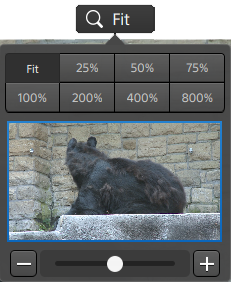
-
单击合适大小可缩放视频以填充“视频”窗格。
-
单击预设可将视频缩放为预定义的放大级别。
当级别低于 100% 时,您可拖动蓝色矩形以平移和调整帧的可见部分。
-
拖动滑块或单击
 和
和  按钮可选择自定义缩放级别。
按钮可选择自定义缩放级别。 -
单击缩略图并滚动鼠标滑轮可放大或缩小。
切换全屏播放
单击  可在全屏模式下显示“视频”窗格。按 Esc 键或单击关闭按钮可退出全屏模式。
可在全屏模式下显示“视频”窗格。按 Esc 键或单击关闭按钮可退出全屏模式。
调整播放设置
单击传输控件左侧的播放设置按钮可显示“播放设置”控件。
速度/质量
如果要对解码进行优化以保持帧速率,请选择速度。
如果要对解码进行优化以保持视频质量,请选择质量。
当使用您的 CPU 之外的设备时,将应用高质量去隔行扫描和画质增强技术,以将 SD 和 HD 源转换为新式的逐行扫描 HD 和 UHD 资源。
-
当暂停播放时、转码期间以及在将播放设置的速度/质量设置设为质量时的播放期间将高质量去隔行扫描应用于隔行扫描的源媒体。
-
请注意,不支持一些 GPU 内存有限的系统。
实时/所有帧
如果要使用剪辑的源帧速率播放剪辑,请选择实时。音频按记录的速率播放,并会根据需要跳过视频帧以保持播放速率。
如果要确保播放所有视频帧,请选择所有帧。根据需要可降低帧速率以确保播放所有帧。音频在此模式下不可用。
如果XAVC S和XAVC HS播放不流畅,建议使用“所有帧”播放设置。
-
实时/速度:

-
实时/质量:

-
所有帧/速度:

-
所有帧/质量:

使用传输控件
视频预览下面的传输控件用于控制播放:
| 按钮 | 说明 | |
|---|---|---|
|
|
将播放位置指示符移至入点标记位置。再次单击可移至所选文件开头。 |
|
|
|
将播放位置指示符向左移动一个帧或场。 |
|
|
|
播放将从播放位置指示符处开始,并在 |
|
|
|
将播放位置指示符向右移动一个帧或场。 |
|
|
|
将播放位置指示符移至出点标记位置。再次单击可移至所选文件结尾。 |
|
|
|
在连续模式下仅播放入点标记和出点标记之间的区域。 有关详细信息,请参阅 "设置播放的入点和出点标记." |
|




