组织库中的媒
组织模式用于查看计算机的文件系统、连接的设备和库上的剪辑。
在“位置”窗格中选择文件夹可查看文件夹或设备中的剪辑。
要快速导航,请单击媒体浏览器底部的文件按钮  并选择转至位置。
并选择转至位置。
要将当前文件夹添加到“位置”窗格中的“收藏文件夹”列表,请单击媒体浏览器底部的文件按钮  并选择添加到收藏夹。
并选择添加到收藏夹。
要从“收藏文件夹”列表中删除一个文件夹,请在“位置”窗格中选择该文件夹,然后单击 X 按钮:

在“当前库”窗格中选择库剪辑箱或情节提要可查看库中的剪辑。
有关详细信息,请参阅"将媒体添加到库."
选择一个库
-
单击 Catalyst Prepare 窗口顶部的组织按钮。
-
“位置”窗格列出了当前库。单击库按钮
 以选择另一个库或创建新库。
以选择另一个库或创建新库。库的媒体显示在 Catalyst Prepare 窗口的右侧。
单击该按钮可在缩略图
 和列表
和列表  模式之间切换。
模式之间切换。有关详细信息,请参阅 "创建或打开库."
将剪辑箱添加到库
剪辑箱是库中的虚拟文件夹,可用于组织您的媒体文件。剪辑箱与您的库一起保存并且不影响媒体保存在您的计算机上的方式。
单击 Catalyst Prepare 窗口底部的剪辑箱按钮  ,并从菜单中选择一个命令:
,并从菜单中选择一个命令:
将剪辑添加到剪辑箱
-
使用媒体浏览器浏览计算机上的视频文件。
-
将剪辑(或文件夹)从媒体浏览器拖动到剪辑箱列表中的剪辑箱。
要将一个剪辑包含在多个剪辑箱中,请将它从“所有剪辑”剪辑箱(或者本地文件夹或设备)拖动到您要在其中包含指向剪辑的链接的每个剪辑箱中。
您还可选择在将剪辑添加到库时将剪辑添加到剪辑箱。有关详细信息,请参阅"将媒体添加到库."
剪辑列表或跨区剪辑 (
 ) 无法添加到剪辑箱。
) 无法添加到剪辑箱。
将剪辑箱从库中删除
-
在“剪辑箱”列表中选择剪辑箱。
-
单击 Catalyst Prepare 窗口底部的剪辑箱按钮
 ,并从菜单中选择删除。
,并从菜单中选择删除。这将显示一个确认对话框来提示您确认。如果您还希望从计算机中删除源文件,请选中该复选框。
-
单击删除。
如果某个文件夹或媒体文件在Catalyst Prepare外部移动或删除,显示它时将附带以下图标:
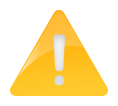
重命名剪辑箱
-
在“剪辑箱”列表中选择剪辑箱。
-
单击 Catalyst Prepare 窗口底部的剪辑箱按钮
 ,并从菜单中选择重命名。
,并从菜单中选择重命名。 -
在框中键入新名称,然后单击确定。
清理剪辑箱
-
在“剪辑箱”列表中选择剪辑箱。
-
单击 Catalyst Prepare 窗口底部的剪辑箱按钮
 ,并选择清理。此时会显示“清理”对话框。
,并选择清理。此时会显示“清理”对话框。 -
针对您要从所选剪辑箱中移除的每种类型的剪辑选中复选框:
该对话框显示将从所选剪辑箱中移除的剪辑的列表。
-
单击确定。
剪辑箱作为文件夹导出
-
单击 Catalyst Prepare 窗口顶部的组织按钮。
-
“位置”窗格列出了当前库。单击库按钮
 以选择另一个库或创建新库。
以选择另一个库或创建新库。库的媒体显示在 Catalyst Prepare 窗口的右侧。
单击该按钮可在缩略图
 和列表
和列表  模式之间切换。
模式之间切换。 -
单击库按钮
 并选择将剪辑箱作为文件夹导出。
并选择将剪辑箱作为文件夹导出。 -
选择其中要导出库的剪辑箱的文件夹,然后单击确定。
Catalyst Prepare 窗口顶部的活动窗格中将显示进度。
将为导出的文件夹命名以与库的剪辑箱名称匹配。
将仅复制视频在入点和出点标记之间的部分。有关详细信息,请参阅"设置播放的入点和出点标记."
如果您已记录入点和出点标记,某些剪辑格式不支持部分复制。这些剪辑将采用“选项”中的默认转码格式设置进行转码。有关详细信息,请参阅"设置播放的入点和出点标记"或"编辑 Catalyst Prepare 选项."
将库的剪辑箱导出到 Premiere
-
单击 Catalyst Prepare 窗口顶部的组织按钮。
-
“位置”窗格列出了当前库。单击库按钮
 以选择另一个库或创建新库。
以选择另一个库或创建新库。库的媒体显示在 Catalyst Prepare 窗口的右侧。
单击该按钮可在缩略图
 和列表
和列表  模式之间切换。
模式之间切换。 -
单击库按钮
 并选择将剪辑箱导出到 Premiere。
并选择将剪辑箱导出到 Premiere。 -
选择其中要新建包含您的库的剪辑箱和剪辑的 Premiere Pro 项目的文件夹,然后单击确定。
Catalyst Prepare 窗口顶部的活动窗格中将显示进度。
将为导出的文件夹命名以与库的剪辑箱名称匹配。
将仅复制视频在入点和出点标记之间的部分。有关详细信息,请参阅"设置播放的入点和出点标记."
如果您已记录入点和出点标记,某些剪辑格式不支持部分复制。这些剪辑将采用“选项”中的默认转码格式设置进行转码。有关详细信息,请参阅"设置播放的入点和出点标记"或"编辑 Catalyst Prepare 选项."
将库的剪辑箱导出到 Final Cut Pro X
-
单击 Catalyst Prepare 窗口顶部的组织按钮。
-
“位置”窗格列出了当前库。单击库按钮
 以选择另一个库或创建新库。
以选择另一个库或创建新库。库的媒体显示在 Catalyst Prepare 窗口的右侧。
单击该按钮可在缩略图
 和列表
和列表  模式之间切换。
模式之间切换。 -
单击库按钮
 并选择将剪辑箱导出到 Final Cut Pro X。
并选择将剪辑箱导出到 Final Cut Pro X。 -
选择其中要新建包含您的库的剪辑箱和剪辑的 Final Cut Pro X 项目的文件夹,然后单击确定。
Catalyst Prepare 窗口顶部的活动窗格中将显示进度。
将为导出的文件夹命名以与库的剪辑箱名称匹配。
将仅复制视频在入点和出点标记之间的部分。有关详细信息,请参阅"设置播放的入点和出点标记."
如果您已记录入点和出点标记,某些剪辑格式不支持部分复制。这些剪辑将采用“选项”中的默认转码格式设置进行转码。有关详细信息,请参阅"设置播放的入点和出点标记"或"编辑 Catalyst Prepare 选项."
使用情节提要
您可以创建并编辑情节提要以创建由多个较短的视频剪辑组成的视频项目。
有关详细信息,请参阅 "使用情节提要."
在剪辑箱间移动剪辑
当使用剪辑箱来组织库时,您可以轻松地在剪辑箱之间移动剪辑。
-
在 Catalyst Prepare 窗口左侧的“位置”窗格中,选择包含要移动的剪辑的剪辑箱。
-
选择要在媒体浏览器中移动的剪辑。
-
单击媒体浏览器窗口底部的移动按钮
 。
。 -
从将剪辑移动至剪辑箱 下拉列表中选择目标文件夹。
-
单击移动按钮。
重命名剪辑
重命名库用于编辑显示在 Catalyst Prepare 库中的名称。重命名剪辑不会重命名磁盘上的源媒体文件。
如果要重命名磁盘上的某个文件,请在“位置”窗格中浏览到设备或本地文件夹,然后选择剪辑。单击媒体浏览器底部的文件按钮  ,选择重命名,并在编辑框中键入新名称。将更新您库中的该文件和该文件的所有实例。
,选择重命名,并在编辑框中键入新名称。将更新您库中的该文件和该文件的所有实例。
-
在媒体浏览器中双击一个剪辑。
-
单击媒体浏览器底部的剪辑按钮
 ,选择重命名,并在编辑框中键入新名称。
,选择重命名,并在编辑框中键入新名称。
从库(或剪辑箱)中移除剪辑
-
在媒体浏览器中双击一个剪辑。
-
单击 Catalyst Prepare 窗口底部的剪辑按钮
 ,并从菜单中选择移除。
,并从菜单中选择移除。将显示“移除剪辑”对话框,用于选择仅移除选定的剪辑或者选择移除所有使用源媒体的剪辑。
如果要移除所有使用源媒体的剪辑,您可以选中还将从磁盘中删除关联的源文件复选框以从磁盘中删除源文件。选中此复选框将自动选中还将从其他剪辑箱中删除剪辑复选框。
如果要从所有剪辑箱中删除剪辑而不删除源剪辑,请选中还将从其他剪辑箱中删除剪辑复选框。
如果某个文件夹或媒体文件在 Catalyst Prepare 外部移动或删除,显示它时将附带以下图标:
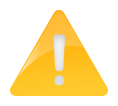 。
。
合并库
合并库会将库的所有剪辑收集到一个文件夹中。当您合并库时,剪辑将复制到新的目标文件夹;不会移动原始剪辑。
-
单击 Catalyst Prepare 窗口顶部的组织按钮。
-
在“位置”窗格中,单击库按钮
 并从菜单中选择合并。
并从菜单中选择合并。如果未找到任何库剪辑,系统将提示您重新链接库剪辑。有关详细信息,请参阅"重新链接库媒体."
-
单击确定开始复制媒体。
保存并重命名库(另存为)
您可使用另存为创建当前库使用新名称的副本或保存到其他文件夹。
-
单击 Catalyst Prepare 窗口顶部的组织按钮。
-
在“位置”窗格中,单击库按钮
 并从菜单中选择另存为。
并从菜单中选择另存为。 -
选择其中要保存库的文件夹。
-
如果要将剪辑复制到目标文件夹的子文件夹中,请选中将媒体与新库合并复选框。您可选择将选定剪辑复制到目标中的指定或带时间戳的子文件夹中。
-
单击确定开始复制媒体。
显示源剪辑
-
选择文件。
-
单击媒体浏览器底部的剪辑按钮
 ,然后选择在 Finder 中显示 (macOS) 或在资源管理器中显示 (Windows) 以在包含源剪辑的文件夹中查看它。
,然后选择在 Finder 中显示 (macOS) 或在资源管理器中显示 (Windows) 以在包含源剪辑的文件夹中查看它。