添加媒体并创建剪辑
在已预览文件以确定要在您的项目中使用的媒体文件后,您可将剪辑添加到时间线以指示将要播放每个媒体文件的时间。
有关详细信息,请参阅 "预览视频."
在将第一个视频剪辑添加到项目时,将自动调整时间线设置以匹配媒体属性。有关详细信息,请参阅"使用时间线调析器."
要更改时间线的放大级别,您可拖动时间标尺上方的滑块或单击缩小 或放大
或放大  按钮。
按钮。
贴靠功能可帮助您在将剪辑添加到时间线时进行对齐。有关详细信息,请参阅"剪辑贴靠."
当选择带有音频和视频流的剪辑时,可使用剪辑调析器中的流控件来选择要在时间线上使用的流。有关详细信息,请参阅 "使用剪辑调析器."
将剪辑添加到现有音轨
如果已将音轨添加到您的项目,则可使用媒体浏览器在这些音轨上创建剪辑。
有关详细信息,请参阅 "为项目添加音轨."
-
单击您要在其中添加剪辑的音轨的音轨标题。
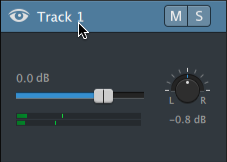
-
选择您要在媒体浏览器中使用的剪辑。
有关详细信息,请参阅 "查找媒体."
如果要在添加媒体之前调整入点/出点标记,则可在媒体浏览器中记录入点/出点标记。
-
单击媒体浏览器底部的添加到时间线按钮
 。
。所选文件将作为剪辑添加到所选音轨的结尾,并选择新的剪辑。
添加剪辑并创建音轨
-
使用媒体浏览器查找媒体文件。
-
选择要添加到您的项目的媒体文件。
如果要在添加媒体之前调整入点/出点标记,则可在媒体浏览器中记录入点/出点标记。有关详细信息,请参阅"查找媒体."
-
单击媒体浏览器底部的工具按钮
 并从菜单中选择将选定内容作为音轨添加。
并从菜单中选择将选定内容作为音轨添加。为每个所选剪辑创建单独跟踪,并在每个音轨上为该剪辑创建一个剪辑。剪辑将从时间线起始处开始。
如果选择多个剪辑,则会将这些剪辑按其显示在媒体浏览器中的顺序添加到音轨。
在按住 Ctrl (Windows) 或 ⌘ (macOS) 的同时将多个剪辑从媒体浏览器拖至时间线,可以跨音轨添加剪辑。
您还可将文件从 Windows 资源管理器、Finder 或媒体浏览器拖动到时间线。如果将媒体文件放置在现有音轨上,则会创建一个剪辑。如果将媒体文件放置在时间线的空白区域,则会创建一个音轨。
当将跨区剪辑添加到时间线时,将会创建单个剪辑。
要更改时间线的放大级别,可拖动时间标尺上方的滑块、滚动鼠标滑轮或在触控板用两根手指垂直拖动。
当将媒体添加到 Catalyst Edit 时间线时,将保留已在 Catalyst Prepare 中应用的所有色彩调整。
从 Catalyst Prepare 库添加剪辑
Catalyst Prepare 中的组织模式可用于查看导入的剪辑、对文件夹中的相关剪辑进行分组、查看和编辑元数据以及查看标记点。
您可在 Catalyst Edit 媒体浏览库中浏览到 Catalyst Prepare 库 ( ),或者可将剪辑从 Catalyst Prepare 拖动到 Catalyst Edit 时间线:
),或者可将剪辑从 Catalyst Prepare 拖动到 Catalyst Edit 时间线:
 将显示当前库。您可以单击该按钮选择其他库或创建
将显示当前库。您可以单击该按钮选择其他库或创建