添加标题剪辑
您可将标题剪辑添加到您的项目以创建标题和字幕。
添加标题剪辑
-
单击以选择音轨。
-
单击以将光标放在要添加标题剪辑的位置。
-
单击时间线下方的添加按钮
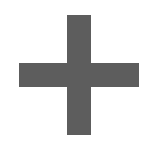 并选择标题。将在时间线上的光标位置创建剪辑。
并选择标题。将在时间线上的光标位置创建剪辑。您还可以将标题生成器从“插件”窗格拖动到时间线来创建标题剪辑。
-
使用剪辑调析器中的控件可调整生成器的设置。
编辑标题剪辑
-
选择要编辑的剪辑。
-
单击“调析器”按钮可显示“调析器”窗格。
-
在调析器中,选择“剪辑”选项卡可查看和编辑所选标题剪辑的设置。
有关详细信息,请参阅 "使用剪辑调析器."
项
说明
在编辑框中键入可设置将由您的剪辑显示的文本。
下拉列表显示帧中文本的当前位置。单击可显示可用于放置文本的编辑控件。
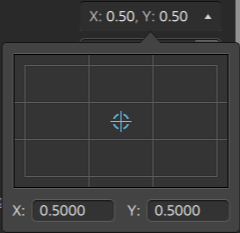
您可在编辑控件中拖动该点,或者在 X 和 Y 框中键入值以设置文本在帧中的位置。双击该点可重置它。
按住 Ctrl (Windows) 或 ⌘ (macOS) 可微调该点。
在框中键入值或拖动滑块可调整文本的大小。
按住 Ctrl (Windows) 或 ⌘ (macOS) 可微调该滑块。
您可以拖动滑块,使其穿过跟踪条的末端,由此解除锁定整个范围的控件。将该值设置为滑块范围之外时,图柄将显示为
 或
或  。
。从下拉列表中选择字体可设置将用于您的文本的字样。
单击可切换所选剪辑的粗体文本。
单击可切换所选剪辑的斜体文本。
单击颜色样本可显示颜色选择器,您可在其中选择颜色或者键入颜色值来设置文本颜色。您还可以调整文本的透明度(Alpha 值)。
在框中键入值或拖动该滑块可调整帧中文本的角度。
对齐
从下拉列表中选择设置以指示您的文本在文本框内如何对齐以及文本框如何与由位置值指定的点进行对齐:
-
选择向左可左对齐框中的文本并将文本框的左侧边缘与位置点对齐。
-
选择居中可居中框中的文本并将文本框的中心与位置点对齐。
-
选择向右 可右对齐框中的文本并将文本框的右侧边缘与位置点对齐。
从下拉列表中选择设置以指示您的文本框如何与由位置值指定的点进行对齐:
-
选择上对齐可将文本框的顶部与位置点对齐。
-
选择居中 可将文本框的中心与位置点对齐。
-
当您有一行文本并想将该文本的基线与位置点对齐时,请选择基线。
-
选择底对齐可将文本框的底部与位置点对齐。
背景
单击颜色样本可显示颜色选择器,您可在其中选择颜色或者键入颜色值来调整背景。您还可以调整背景的透明度(Alpha 值)。
位置
下拉列表显示帧中文本背景的当前位置。单击可显示一个编辑控件,以用于设置背景的每个角在帧中的位置。
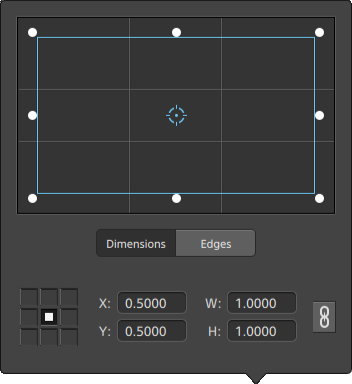 -
-调整框位置
在编辑控件中拖动点可设置背景在帧中的位置。双击该点可重置它。
当您在尺寸选项卡中键入值时,您可设置锚点并使用 X/Y 坐标指定框的位置。例如,单击锚控件的右上角并使用坐标 0.5000, 0.5000 将框的右上角移至控件的中心。
调整框尺寸
您可在编辑控件中拖动矩形的角或在宽和高编辑框中键入值以设置帧的大小。
当您在尺寸选项卡中键入值时,可使用宽/高尺寸来设置框的大小。单击锁定按钮
 可保持框的宽高比,使得在更改宽度或高度时将会自动更新其他值。
可保持框的宽高比,使得在更改宽度或高度时将会自动更新其他值。调整框边缘
您可在编辑控件中拖动矩形的边缘或在边缘选项卡中键入值来指定框的每个边缘的位置。
拖动矩形的一角可在调整大小的同时保留宽高比。
在按住 Shift 键的同时拖动矩形的角可调整大小并调整宽高比。
按住 Alt (Windows) 或 Option (macOS) 可从中心调整矩形大小。
按住 Ctrl (Windows) 或 ⌘ (macOS) 可微调这些控件。
当选择一个角时,您可使用箭头键调整选定的角,或者按 Ctrl (Windows) 或 ⌘ (macOS) 和箭头键进行微调。
拖动矩形的边缘可调整矩形大小。
拖动矩形的一个边缘可在调整大小的同时保留宽高比。
在按住 Shift 键的同时拖动一个边缘可调整大小并调整宽高比。
按住 Alt (Windows) 或 Option (macOS) 可从中心调整矩形大小。
按住 Ctrl (Windows) 或 ⌘ (macOS) 可微调这些控件。
拖动矩形的中心点可在不改变大小的情况下移动,或者双击该点以重置它。
在按住 Shift 键的同时拖动可限制到水平/垂直/45 度的移动。
按住 Ctrl (Windows) 或 ⌘ (macOS) 可微调这些控件。
当选择矩形时,您可复制矩形的位置以粘贴到另一剪辑。
阴影
单击可切换文本后面的阴影。
单击颜色样本可显示颜色选择器,您可在其中选择颜色或者键入颜色值来设置阴影颜色。您还可以调整阴影的透明度(Alpha 值)。
羽化
在框中键入值或拖动该滑块可将阴影与背景混合。
按住 Ctrl (Windows) 或 ⌘ (macOS) 可微调该滑块。
偏移量 X/Y
在框中键入值或拖动滑块可使阴影从您文本的中心偏移。
按住 Ctrl (Windows) 或 ⌘ (macOS) 可微调该滑块。
轮廓线
单击可切换文本周围的轮廓线。
单击颜色样本可显示颜色选择器,您可在其中选择颜色或者键入颜色值来设置轮廓线颜色。您还可以调整轮廓线的透明度(Alpha 值)。
在框中键入值或拖动该滑块可调整文本轮廓线的粗细。
按住 Ctrl (Windows) 或 ⌘ (macOS) 可微调该滑块。
-