クリップの手ブレ補正
Catalyst Browse では、クリップのメタデータを使用して画像を手ブレ補正することができます。
-
[Catalyst Browse]ウィンドウの上部にある[参照]ボタンをクリックして、メディア ブラウザを表示します。
-
手ブレ補正するクリップを選択します。サムネイル上の
 は、手ブレ補正メタデータを含むクリップを示します。
は、手ブレ補正メタデータを含むクリップを示します。手ブレ補正アイコンは、FTP デバイス、CIFS を介した XDCAM Station のボリューム、XDCAM デッキ、XDCAM ドライブ ユニット、または Optical Disc Archive ボリューム上のクリップでは表示されません。
メタデータを使用して手ブレ補正を有効化するためのカメラ設定に関する情報については、ソフトウェア アプリケーションに関する情報をご覧ください。
クリップの録画中にカメラ設定を変えたり、レンズを取り外したりすると、クリップの手ブレ補正がサポートされません。
-
[クリップの補正]ワークスペースを表示するには、以下いずれかの操作を実行します。
-
Catalyst Browseウィンドウの下部にある[手ブレ補正]ボタン
 をクリックします。
をクリックします。 -
[参照]ペイン内のクリップを右クリックし、ショートカット メニューから[クリップの手ブレ補正]を選択します。
複数のクリップが選択されている場合、[手ブレ補正]ボタン
 は使用できません。
は使用できません。[Catalyst Browse]ウィンドウのサイズを変更すると、[調整]メニュー
 の[色の調整]
の[色の調整] 、[レンズブリージング補正]
、[レンズブリージング補正] 、[クリップの手ブレ補正]
、[クリップの手ブレ補正] ボタンを使用できます。
ボタンを使用できます。 -
-
[クリップの補正]ワークスペースを使用して、選択されたクリップに対する手ブレ補正設定のプレビューと調整を行います。
-
マーク イン/アウト ポイントを設定して、クリップの補正対象部分を指定します。詳しくは、"再生のイン ポイントとアウト ポイントのマーキング."を参照してください。
-
-
インスペクタにある[自動]ボタンを選択して、手ブレ補正を自動調整します。
プレビューの下のグラフが手ブレ補正の視覚化に役立ちます。複数のクリップを選択するとグラフが表示されないことに注意してください。
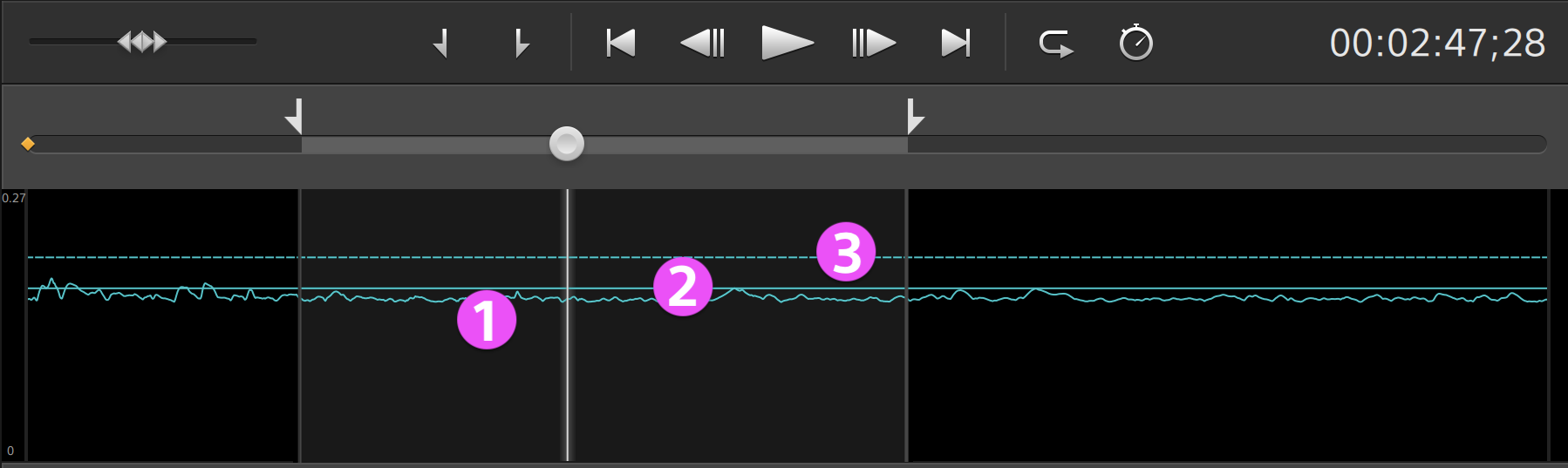
-
曲線 (1) は、クリップ分析に基づき必要とされる手ブレ補正の量を示しています。
-
実線 (2) は、分析後の 自動トリミング量 を示しています。
-
破線 (3) は、最大トリミング量 の設定を示しています。
[グラフ]ボタンをクリックすると、
 以下のように、グラフの表示をカスタマイズできます。
以下のように、グラフの表示をカスタマイズできます。項目
説明
クリップが分析された後、このインジケータは、クリップを手ブレ補正するために用いられるトリミングの量を表示します。
スライダ — または、グラフの破線 (3) — をドラッグして、クリップの手ブレ補正に適用してよいトリミングの量を設定します。
-
クリップの自動調整の結果が最大トリミング量よりも大きくなった場合は、最大トリミング量が使用されます。
-
クリップの自動調整の結果が最大トリミング量の設定よりも少なくなった場合は、自動調整結果が使用されます。
この設定は、対象となるクリップの選択変更や[クリップの補正]ワークスペースの終了操作をしても保持されます。
手ブレが深刻なクリップに対し、大きすぎる[最大トリミング量]を使用してクリップの手ブレ補正を行うと、フレームの両端に黒い境界が表示されることがあります。このため手動モードでデフォルトのトリミング サイズに近い値を使用することをお薦めします。デフォルトの手動トリミング サイズを確認するには、[手動]ボタンをクリックするか、[トリミング量]スライダ ハンドルをダブルクリックして設定をデフォルトにリセットします。
トリミング前のソース メディアのサイズが表示されます。
トリミング後の手ブレ補正済みフレームのサイズが表示されます。
[最大トリミング量]設定に応じた、手ブレ補正済みフレームの最小サイズが表示されます。
アクティブな手ブレ補正モードで取り込まれたソース クリップに、[自動]モード使用時にブラーが生じた場合は、[手動]モードを選択して、[トリミング量]設定を減らします。
-
-
手ブレ補正を自分で調整する場合は、[手動]ボタンを選択します。
プレビューの下のグラフが手ブレ補正の視覚化に役立ちます。複数のクリップを選択するとグラフが表示されないことに注意してください。
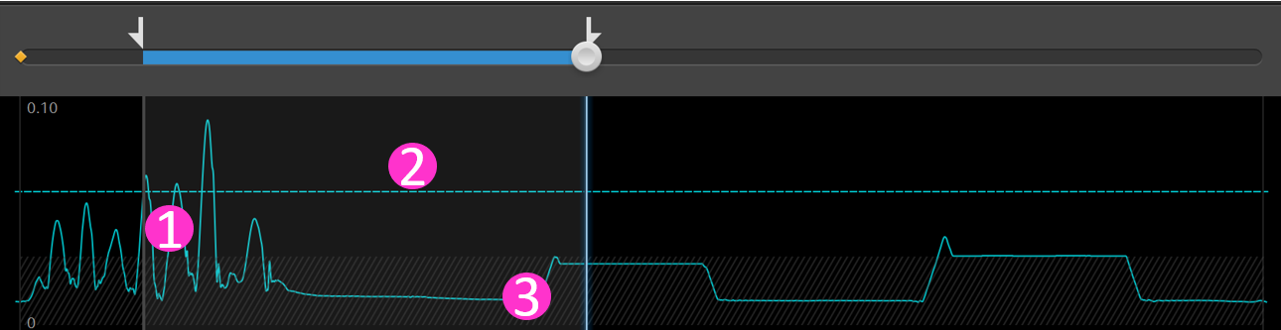
-
曲線 (1) は、クリップ分析に基づき必要とされる手ブレ補正の量を示しています。
-
破線 (2) は、トリミング量 の設定を示しています。
-
領域 (3)は、フレームの周囲に黒枠が出ない最小のクロップ量を示しています。
項目
説明
スライダ — または、グラフの破線 (2) — をドラッグして、クリップの手ブレ補正に適用するトリミングの量を設定します。
この設定は、選択されているクリップを変更しても保持されます。
手ブレが大きい映像に対して、デフォルト値よりも小さいトリミング量を使用して手ブレ補正した場合、画面端に黒い領域が表示される可能性があります。デフォルト値に近いトリミング量設定を使用することを推奨します。スライダ ハンドルをダブルクリックして、設定をデフォルトにリセットすることができます。
トリミング前のソース メディアのサイズが表示されます。
トリミング後の手ブレ補正済みフレームのサイズが表示されます。
-
-
-
-
[分析]ボタンをクリックすると、選択したクリップの分析が実行され、クリップの手ブレ補正結果がプレビューの表示に反映されます。
分析処理の後、情報パネルの[サマリー]セクションにクリップ補正後の解像度が表示されます。
-
プレビュー モードを選択して、変更適用前に元のビデオと手振れ補正後のビデオを比較できます。タイムラインの上にあるトランスポート コントロールを使用してクリップをプレビュー可能にするには、ビデオ プレビューの上にある[適用前/適用後]ボタンをクリックします。
-
 適用前:クリップは元の状態で表示されます。
適用前:クリップは元の状態で表示されます。 -
 適用後:トリミングされ手ブレ補正されたクリップが表示されます。
適用後:トリミングされ手ブレ補正されたクリップが表示されます。 -
 2 アップ:2 つのフル フレームが分割画面ビュー(元のビデオが左側、手ブレ補正済みビデオが右側)に表示されます。
2 アップ:2 つのフル フレームが分割画面ビュー(元のビデオが左側、手ブレ補正済みビデオが右側)に表示されます。
-
-
設定した補正効果が適用されたクリップを保存するには、[Catalyst Browse]ウィンドウの最上部にある[エクスポート]ボタン
 をクリックし、[エクスポート]ペインを使用してエクスポートされるファイルのエクスポート先と形式を選択します。[エクスポート]ペインの下にある[エクスポート]ボタンをクリックし、選択されたクリップのエクスポートを開始します。
をクリックし、[エクスポート]ペインを使用してエクスポートされるファイルのエクスポート先と形式を選択します。[エクスポート]ペインの下にある[エクスポート]ボタンをクリックし、選択されたクリップのエクスポートを開始します。コントロールについて詳しくは、"クリップの保存と共有"を参照してください。