Stabilisation de clips
Catalyst Browse vous permet d'utiliser les métadonnées de clips pour en stabiliser l'image.
-
Cliquez sur le bouton Browse en haut de la fenêtre Catalyst Browse pour afficher le Navigateur multimédia.
-
Sélectionnez le clip que vous souhaitez stabiliser. Un
 sur une miniature indique un clip contenant des métadonnées de stabilisation.
sur une miniature indique un clip contenant des métadonnées de stabilisation.L'icône de stabilisation n'est pas affichée pour les clips sur les périphériques FTP, les volumes XDCAM Station via CIFS, les platines XDCAM, les lecteurs de disque XDCAM ou les volumes Optical Disc Archive.
Pour plus d’informations sur les paramètres de la caméra permettant la stabilisation à l’aide de métadonnées, veuillez consulter Informations à propos des applications du logiciel.
La stabilisation du clip n’est pas prise en charge lors de la modification des paramètres de la caméra ou du retrait de l’objectif pendant l’enregistrement du clip.
-
Effectuez l'une des actions suivantes pour afficher l'espace de travail Corriger le clip :
-
Cliquez sur le bouton Stabiliser en-bas
 de la Catalyst Browse fenêtre.
de la Catalyst Browse fenêtre. -
Cliquez droit sur le clip dans le volet Browse et choisissez Stabiliser le clip dans le menu contextuel.
Le bouton Stabiliser n'est pas
 disponible lorsque plusieurs clips sont sélectionnés.
disponible lorsque plusieurs clips sont sélectionnés.Après le redimensionnement de la fenêtre Catalyst Browse, les boutons Ajuster la couleur
 , Compensation de la respiration focalisée
, Compensation de la respiration focalisée et Stabiliser le clip
et Stabiliser le clip sont disponibles dans le menu Ajustements
sont disponibles dans le menu Ajustements .
. -
-
Utilisez l'espace de travail Corriger le clip pour prévisualiser le clip sélectionné et ajuster ses paramètres de stabilisation :
-
Définissez les Marques de point d'entrée/de sortie pour indiquer la partie du clip que vous souhaitez corriger. Pour plus d'informations, reportez-vous à "Marquer des points d'entrée et de sortie pour la lecture."
-
Choisissez un paramètre de mode de stabilisation :
-
Cliquez sur le bouton Automatique du volet Inspecteur pour appliquer un réglage automatique de la stabilisation.
Le graphique sous l'aperçu vous aide à visualiser la stabilisation. Veuillez noter que le graphique n'est pas affiché lorsque plusieurs clips sont sélectionnés.
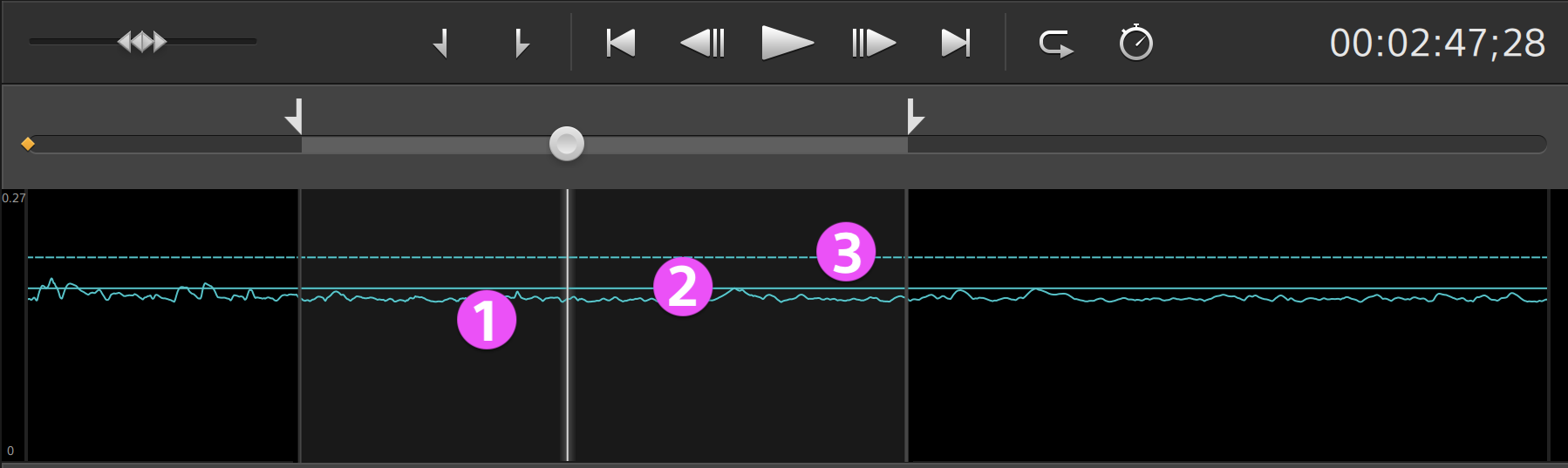
-
La courbe (1) représente la quantité de stabilisation requise selon l'analyse du clip.
-
La ligne unie (2) représente la Quantité de découpage automatique après analyse.
-
La ligne en pointillés (3) représente le paramètre Quantité de découpage maximale.
Cliquez sur le bouton Graphique
 pour personnaliser l'affichage du graphique :
pour personnaliser l'affichage du graphique :-
Activez le commutateur Mettre à l'échelle le graphique selon le clip pour ajuster l'échelle verticale du graphique selon le clip actuel.
-
Lorsque Mettre à l'échelle le graphique selon le clip est désactivé, vous pouvez faire glisser le curseur Échelle du graphique pour définir l'échelle verticale du graphique.
Option
Description
Une fois le clip analysé, cet indicateur représente la quantité de découpage pouvant être utilisée pour stabiliser le clip.
Faites glisser le curseur (ou la ligne en pointillés (3) dans le graphique) pour définir le niveau maximal de découpage pouvant être appliqué pour stabiliser un clip.
-
Si l'ajustement automatique crée un clip plus grand que la quantité de découpage maximale, la Quantité de découpage maximale sera utilisée.
-
Si l'ajustement automatique crée un clip plus petit que le paramètre Quantité de découpage maximale, les résultats de l'ajustement automatique seront utilisés.
Ce paramètre est maintenu lors du changement du clip sélectionné ou en quittant l'espace de travail Corriger le clip.
Lors de la stabilisation de clips au moyen d'une Quantité de découpage maximale supérieur à la valeur par défaut, les clips comportant des mouvements de caméra prononcés peuvent afficher une bordure noire autour de l'image. Nous préconisons d'utiliser un réglage proche de la valeur par défaut de la taille de découpage en mode manuel. Pour vérifier la taille de découpage manuel par défaut, cliquez sur le bouton Manuel ou cliquez deux fois sur la poignée du curseur Quantité de découpage pour rétablir le réglage par défaut.
Affiche les dimensions du média source avant l’application du découpage.
Affiche les dimensions de l'image stabilisée, après l’application du découpage.
Affiche les dimensions minimum de l'image stabilisée, selon le paramètre Quantité de découpage maximale.
Si les fichiers source capturés avec le mode de stabilisation d'image active présentent un flou lors de l'utilisation du mode Auto, choisissez le mode Manuel et diminuez le paramètre Quantité de découpage.
-
-
Cliquez sur le bouton Manuel si vous souhaitez ajuster les paramètres de stabilisation :
Le graphique sous l'aperçu vous aide à visualiser la stabilisation. Veuillez noter que le graphique n'est pas affiché lorsque plusieurs clips sont sélectionnés.
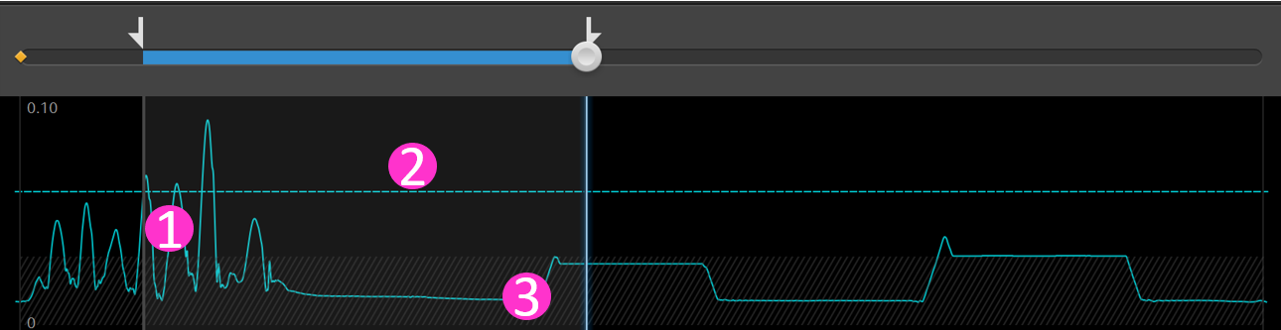
-
La courbe (1) représente la quantité de stabilisation requise selon l'analyse du clip.
-
La ligne en pointillés (2) représente le paramètre Quantité de découpage.
Cliquez sur le bouton Graphique
 pour personnaliser l'affichage du graphique :
pour personnaliser l'affichage du graphique :-
Activez le commutateur Mettre à l'échelle le graphique selon le clip pour ajuster l'échelle verticale du graphique selon le clip actuel.
-
Lorsque Mettre à l'échelle le graphique selon le clip est désactivé, vous pouvez faire glisser le curseur Échelle du graphique pour définir l'échelle verticale du graphique.
-
-
La région (3) indique le niveau minimal de rognage sans afficher de bordures noires autour du cadre.
Option
Description
Faites glisser le curseur (ou la ligne (2) dans le graphique) pour définir le niveau maximal de découpage appliqué pour stabiliser un clip.
Ce paramètre est maintenu lors de la modification du clip sélectionné.
Lors de la stabilisation de clips au moyen d'une Quantité de recadrage inférieure à la valeur par défaut, les clips comportant des mouvements de caméra prononcés peuvent afficher une bordure noire autour de l'image. Nous préconisons d'utiliser une Quantité de découpage proche de la valeur par défaut. Vous pouvez cliquer deux fois sur le curseur pour rétablir la valeur par défaut de ce paramètre.
Affiche les dimensions du média source avant l’application du découpage.
Affiche les dimensions de l'image stabilisée, après l’application du découpage.
-
-
-
-
Cliquez sur le bouton Analyser pour analyser le clip sélectionné et actualiser la prévisualisation, afin d'afficher le clip stabilisé.
Après l'analyse, la section Résumé du volet Informations affiche la résolution de découpage corrigée.
-
Cliquez sur le bouton Avant/Après au coin supérieur de la prévisualisation vidéo pour choisir un mode de prévisualisation afin de comparer la vidéo d'origine et la vidéo stabilisée avant d'appliquer les modifications, et utilisez ensuite les commandes de transport situées au-dessus de la barre temporelle pour prévisualiser le clip.
-
 Avant : le clip est affiché dans son état original.
Avant : le clip est affiché dans son état original. -
 Après : le clip est affiché après recadrage et stabilisation.
Après : le clip est affiché après recadrage et stabilisation. -
 2 de plus : deux images entières s'affichent sur un écran fractionné avec la vidéo originale sur la gauche et la vidéo stabilisée sur la droite.
2 de plus : deux images entières s'affichent sur un écran fractionné avec la vidéo originale sur la gauche et la vidéo stabilisée sur la droite.
-
-
Pour enregistrer un clip avec les paramètres de stabilisation, cliquez sur le bouton Exporter
 situé en haut de la fenêtre Catalyst Browse et utilisez le volet Exporter pour choisir la destination et le format de vos fichiers exportés. Cliquez sur le bouton Exporter dans la partie inférieure du volet Exporter, pour commencer à exporter le clip sélectionné.
situé en haut de la fenêtre Catalyst Browse et utilisez le volet Exporter pour choisir la destination et le format de vos fichiers exportés. Cliquez sur le bouton Exporter dans la partie inférieure du volet Exporter, pour commencer à exporter le clip sélectionné.Pour plus d’informations sur les commandes, consultez la section " Enregistrement et partage de clips"