Working with rotated clips
When clips are recorded with camera-rotation metadata, you can choose how Catalyst Browse treats clip thumbnails and video previews.
An  on a thumbnail indicates a rotated clip. For more information, see "Finding media."
on a thumbnail indicates a rotated clip. For more information, see "Finding media."
Rotating clip thumbnail frames
-
Click the Options
 button to edit application options.
button to edit application options. -
Enable the Automatically rotate thumbnails switch to detect clip rotation and adjust thumbnail images in Browse mode:
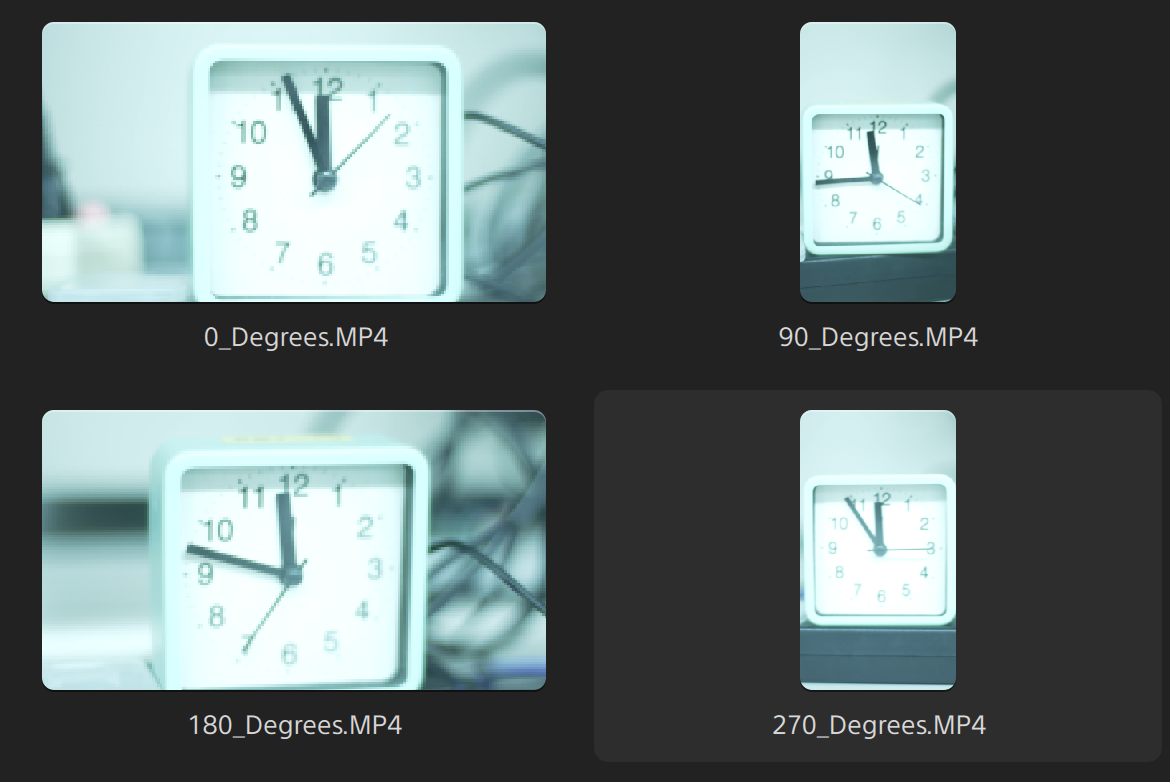
When the switch is off, rotation metadata is ignored when displaying thumbnails:
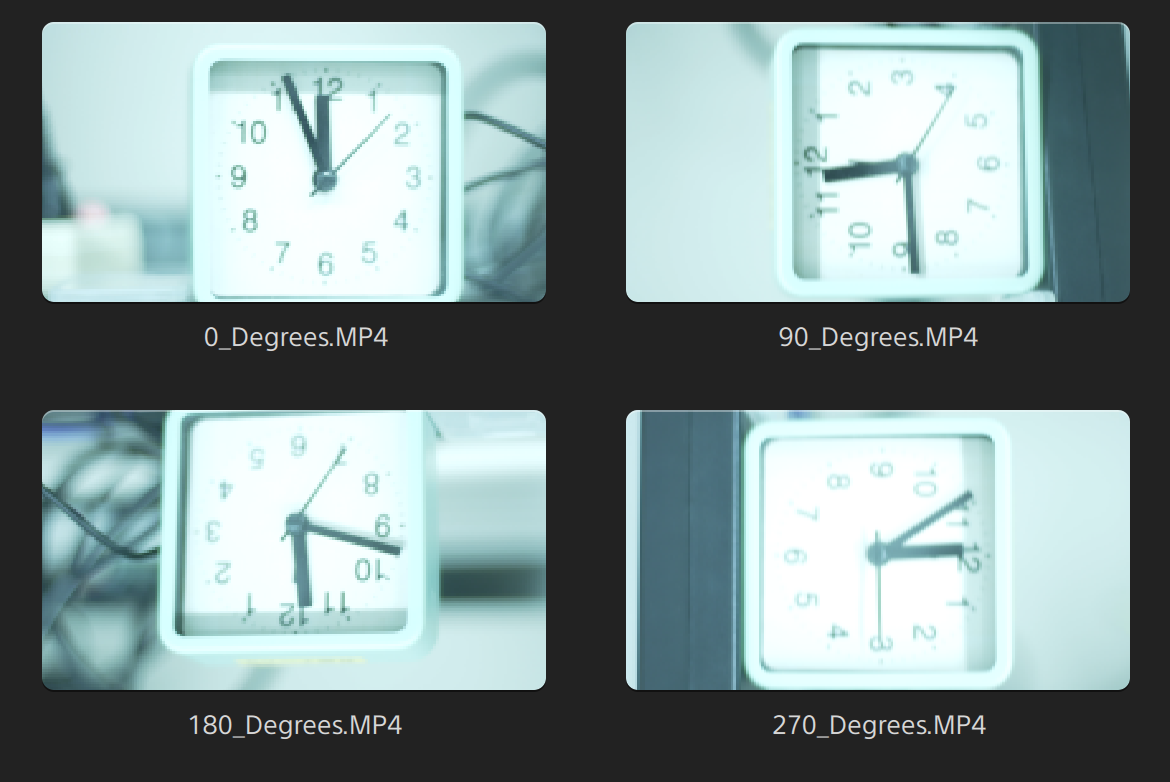
Rotating the video preview
-
Double-click a clip in Browse mode to preview it:
-
Click the
 button above the video preview.
button above the video preview. -
In Clip Settings, select a Rotate preview (degrees) button to rotate the video preview image.
Select Auto to use the clip-rotation metadata setting if available, or select 0, 90, 180, or 270 to specify the desired clip rotation.
For more information, see "Editing clip settings."