Viewing and editing metadata
When you're in Browse or View mode, click the Inspector button  in the toolbar to display metadata for the currently selected file in the Inspector pane.
in the toolbar to display metadata for the currently selected file in the Inspector pane.
Click the Summary tab to view summary information associated with the file.
Click the File tab to view details about the source media and its metadata, including GPS information (if present).
Click the Mark Points tab to view essence marks embedded in the file.
If the current file contains essence marks, they will be displayed on the timeline as a diamond  .
.
If the current clip contains discontinuous timecode, an indicator is displayed in the timeline to identify the discontinuity:
When Catalyst creates new non-realtime (NRT) metadata during MXF copy operations, metadata for discontinuous timecode and essence marks is created.
New non-realtime metadata is not created when the source clip contains NRT metadata.
When a clip list is selected in Browse mode, the Metadata pane displays additional information about the currently selected clip list. When a clip list is open in View (Clip List or Clip) mode, the Metadata pane displays information about the selected subclip. For more information, see "Working with clip lists."
Editing metadata is not available when Catalyst Browse is started in view-only mode.
When you edit the metadata for a proxy file, the metadata for the full-resolution clip is updated when you copy the proxy clip back to the device. For more information, see " Copying files ."
Editing mark in/out points
Click the Summary tab.
Type new values in the Mark in and Mark out boxes to edit the clip's mark in and mark out points. For more information, see "Marking in and out points for playback."
Editing summary metadata
-
Click the Summary tab.
Click the Unlock button
 to enable editing summary information for the selected files.
to enable editing summary information for the selected files. -
In the Logging section of the Summary tab, edit the Flag, Title, Creator, and Description settings as needed.
When editing metadata for multiple selected files, (multiple values) is displayed if the files' metadata does not match. Editing the value will replace the metadata for all selected files.
-
Click Save
 to save the edited metadata values, or click Revert
to save the edited metadata values, or click Revert  to discard your edits.
to discard your edits.Not all media formats support summary metadata.
When a clip has Flag metadata, an OK, NG (no good), or Keep indicator is displayed in Browse mode:
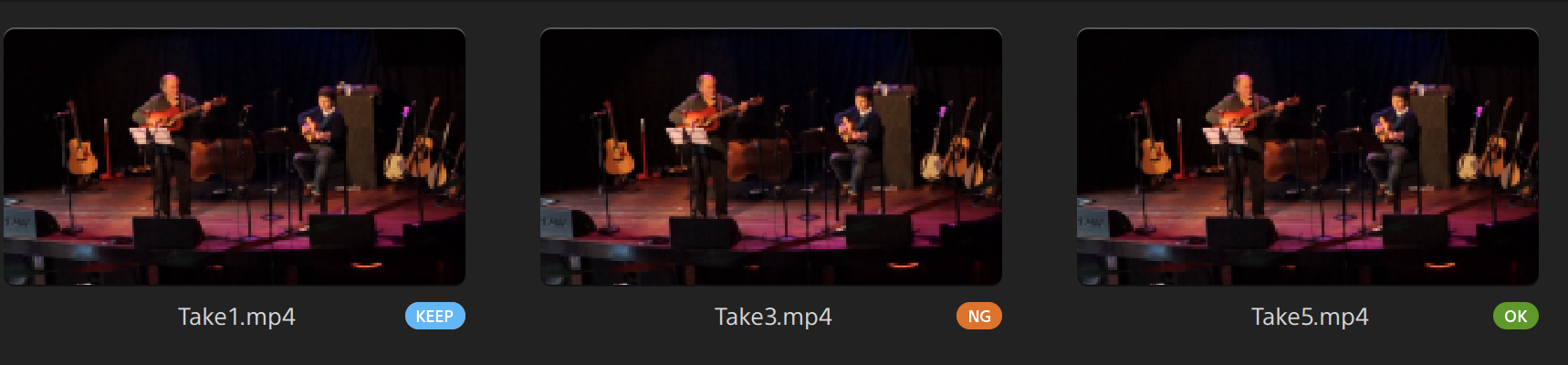
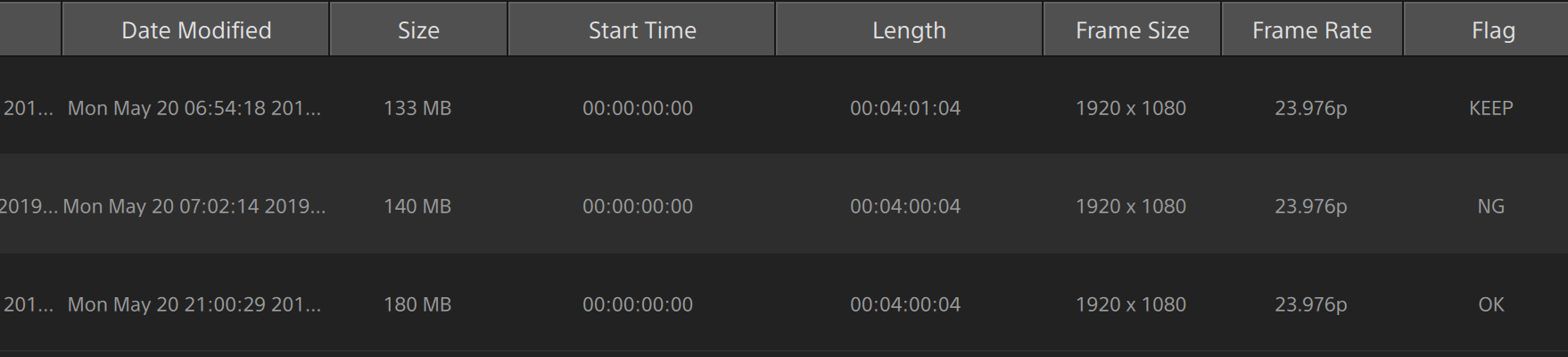
You can also use Flag metadata to filter the contents of the Media Browser. For more information, see " Filtering clips."
Editing essence marks
-
Select a clip to display its metadata.
-
Click the Mark Points tab.
-
Click an essence mark's label or timecode value to type a new value.
Adding and editing essence marks is supported only for clips with non-realtime (NRT) metadata and requires write access to the volume.
Editing essence marks is not available when FTP-based clips are selected.
Adding a mark point
-
Select a clip to display its metadata.
-
Click the Mark Points tab.
-
Click the trackbar below the video preview to set the cursor position where you want to add a mark point(or click the timecode display to move the cursor to a specific location).
-
Click the Add Point button or press E.
Adding and editing essence marks is supported only for clips with non-realtime (NRT) metadata and requires write access to the volume.
Deleting a mark point
-
Select a clip to display its metadata.
-
Click the Mark Points tab.
-
Click an essence mark's label or timecode to select it.
-
Click the Delete button
 .
.The Delete command is not available when FTP-based clips are selected.