Stabilizing clips
Catalyst Browse allows you to use metadata from clips to stabilize the image.
-
Click the Browse button at the top of the Catalyst Browse window to view the Media Browser.
-
Select the clip you want to stabilize. An
 on a thumbnail indicates a clip that contains stabilization metadata.
on a thumbnail indicates a clip that contains stabilization metadata.The stabilize icon is not displayed for clips on FTP devices, XDCAM Station volumes via CIFS, XDCAM decks, XDCAM Drive units, or Optical Disc Archive volumes.
For information about camera settings for enabling stabilization using metadata, please see Information on Software Applications.
Clip stabilization is not supported when changing camera settings or detaching the lens during clip recording.
-
Perform any of the following actions to display the Correct clip workspace:
-
Click the Stabilize button
 at the bottom of the Catalyst Browse window.
at the bottom of the Catalyst Browse window. -
Right-click the clip in the Browse pane and choose Stabilize clip from the shortcut menu.
The Stabilize button
 is not available when multiple clips are selected.
is not available when multiple clips are selected.When the Catalyst Browse window is resized, the Adjust color
 , Lens breathing compensation
, Lens breathing compensation  , and Stabilize clip
, and Stabilize clip  buttons are available in the Adjustments menu
buttons are available in the Adjustments menu  .
. -
-
Use the Correct clip workspace to preview and adjust stabilization settings for the selected clip:
-
Set the Mark In/Out points to indicate the portion of the clip you want to correct. For more information, see "Marking in and out points for playback."
-
Choose a Stabilization mode setting:
-
Select the Auto button in the Inspector to adjust stabilization automatically.
The graph below the preview helps you visualize the stabilization. Please note that the graph is not displayed when multiple clips are selected.
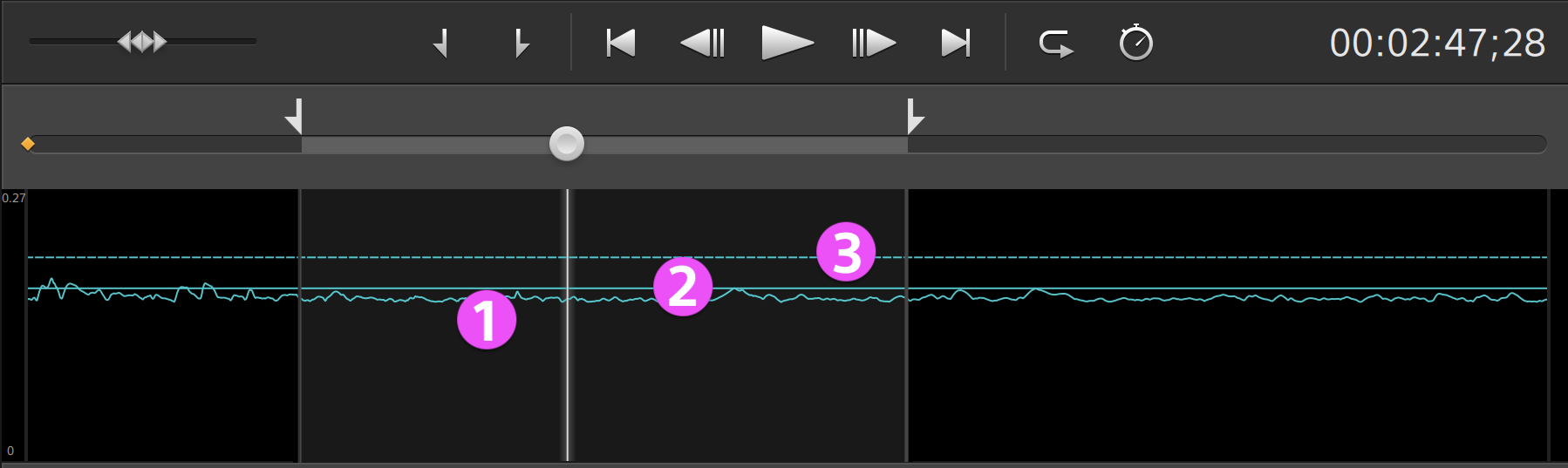
-
The curve (1) represents the amount of stabilization that is required based on clip analysis.
-
The solid line (2) represents the Auto cropping amount after analysis.
-
The dashed line (3) represents the Maximum cropping amount setting.
Click the Graph button
 to customize the display of the graph:
to customize the display of the graph:Item
Description
After the clip is analyzed, this indicator represents the amount of cropping that will be used to stabilize the clip.
Drag the slider — or the dashed line (3) in the graph — to set the amount of cropping that can be applied to stabilize a clip.
-
If the automatic adjustment results in a clip that is larger than the maximum cropping amount, the Maximum cropping amount will be used.
-
If the automatic adjustment results in a clip that is smaller than the Maximum cropping amount setting, the automatic adjustment results will be used.
This setting is persisted when changing the selected clip or exiting the Correct clip workspace.
When stabilizing a clip using a Maximum cropping amount setting that is too large, clips with significant camera shake may exhibit a black border around the frame. We recommend using a setting that is close to the default cropping size in manual mode. To check the default manual cropping size, click the Manual button or double-click the Cropping amount slider handle to reset the setting to its default.
Displays the dimensions of the source media before cropping is applied.
Displays the dimensions of the stabilized frame after cropping is applied.
Displays the minimum dimensions of the stabilized frame based on the Maximum cropping amount setting.
If source clips captured with Active image stabilization mode exhibit blurring when using Auto mode, choose Manual mode and decrease the Cropping amount setting.
-
-
Select the Manual button if you want to adjust stabilization settings:
The graph below the preview helps you visualize the stabilization. Please note that the graph is not displayed when multiple clips are selected.
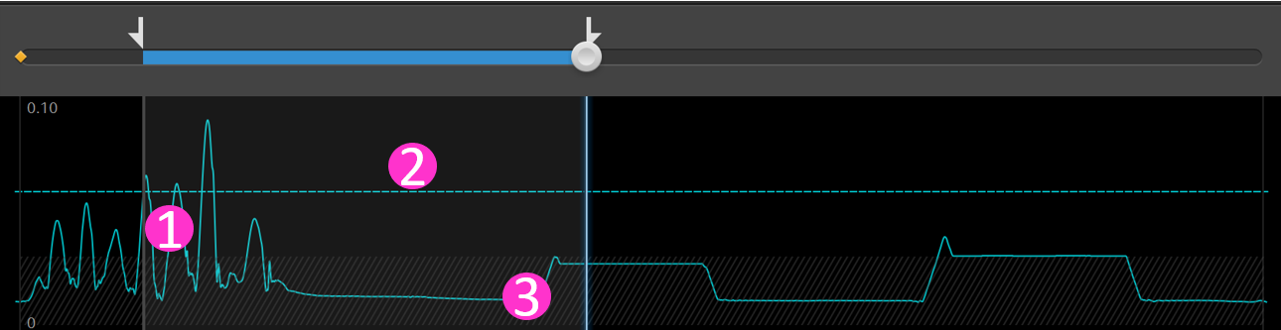
-
The curve (1) represents the amount of stabilization that is required based on clip analysis.
-
The dashed line (2) represents the Cropping amount setting.
-
Region (3) indicates the minimum cropping amount without displaying black borders around the frame.
Item
Description
Drag the slider — or the line (2) in the graph — to set the amount of cropping that is applied to stabilize a clip.
This setting is persisted when changing the selected clip.
When stabilizing a clip using a Cropping amount setting smaller than the default value, clips with significant camera shake may exhibit a black border around the frame. We recommend using a Cropping amount setting that is close to the default value. You can double-click the slider handle to reset the setting to its default.
Displays the dimensions of the source media before cropping is applied.
Displays the dimensions of the stabilized frame after cropping is applied.
-
-
-
-
Click the Analyze button to analyze the selected clip and update the preview to show the stabilized clip.
After analysis, the Summary section of the Info panel displays the corrected crop resolution.
-
Click the Before/After button at the top of the video preview to choose a preview mode so you can compare your original and stabilized video before applying the changes, and then use the transport controls above the timeline to preview the clip.
-
 Before: the clip is displayed in its original state.
Before: the clip is displayed in its original state. -
 After: the cropped and stabilized clip is displayed.
After: the cropped and stabilized clip is displayed. -
 2 Up: two full frames are displayed in a split-screen view with the original video on the left and the stabilized video on the right.
2 Up: two full frames are displayed in a split-screen view with the original video on the left and the stabilized video on the right.
-
-
To save a clip with the stabilization settings, click the Export button
 at the top of the Catalyst Browse window, and use the Export pane to choose a destination and format for your exported files. Click the Export button at the bottom of the Export pane to start exporting the selected clip.
at the top of the Catalyst Browse window, and use the Export pane to choose a destination and format for your exported files. Click the Export button at the bottom of the Export pane to start exporting the selected clip.For more information about the controls, please see "Saving and sharing clips".