对剪辑进行防抖动
Catalyst Browse 可让您使用剪辑中的元数据对图像进行防抖动。
-
单击 Catalyst Browse 窗口顶部的 Browse 按钮以查看媒体浏览器。
-
选择要防抖动的剪辑。缩略图上的
 表示包含稳定元数据的剪辑。
表示包含稳定元数据的剪辑。对于FTP设备、通过CIFS的XDCAM Station卷、XDCAM 卡座、XDCAM Drive单元或光盘存档卷上的剪辑,不会显示稳定图标。
有关用于通过元数据支持防抖动的相机设置的信息,请参阅有关软件应用程序的信息。
在剪辑录制期间更改相机设置或卸下镜头时,不支持剪辑防抖动。
-
执行以下任何操作以显示修正剪辑工作区:
-
单击 Catalyst Browse 窗口底部的稳定按钮
 。
。 -
右键单击Browse窗格中的剪辑,然后从快捷菜单中选择对剪辑进行防抖动处理。
在选择多个剪辑时,稳定按钮
 不可用。
不可用。调整Catalyst Browse窗口大小后,“调整” 菜单中提供了 “调整颜色”
 ,“镜头呼吸补偿”
,“镜头呼吸补偿” 和“稳定剪辑”
和“稳定剪辑” 按钮
按钮 。
。 -
-
使用“修正剪辑”工作区可预览和调整所选剪辑的防抖动设置:
-
设置入点/出点标记指示要修正的剪辑部分。有关详细信息,请参阅"设置播放的入点和出点标记."
-
-
选择“调析器”中的自动按钮可自动调整防抖动。
预览下方的图表帮助您可视化防抖动。请注意,当选择多个剪辑时,不会显示图形。
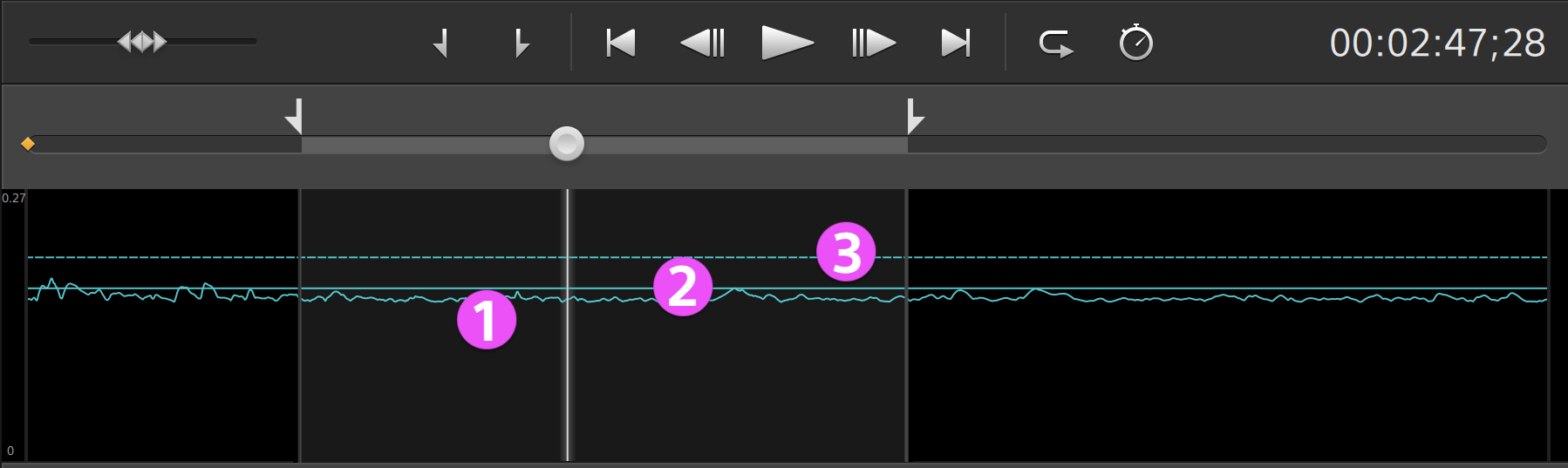
-
曲线(1)表示基于剪辑分析所需的防抖动量。
-
实线(2)表示分析后的自动裁切量。
-
虚线(3)表示最大裁剪量设置。
项
说明
分析剪辑后,此指示器表示用于剪辑防抖动的裁切量。
拖动滑块——(或图形中的虚线(3))——以设置可用于剪辑防抖动的裁切量。
-
如果自动调整产生的剪辑大于最大裁切量,则将使用最大裁切量。
-
如果自动调整产生的剪辑小于最大裁切量设置,将使用自动调整结果。
在更改所选剪辑或退出“修正剪辑”工作区时,此设置将保留。
当使用过大的最大裁切量设置对剪辑进行防抖动时,带有明显相机抖动的剪辑可能会在帧周围显示黑色边框。我们建议在手动模式下使用接近于默认裁切尺寸的设置。要检查默认手动裁切尺寸,请单击手动按钮,或双击裁切量滑块句柄以将该设置重置为其默认值。
显示应用裁切前源媒体的尺寸。
显示应用裁切后已稳定的帧的尺寸。
显示基于最大裁切量设置的帧防抖动的最小尺寸。
如果使用自动模式时,使用“活动图像防抖动”模式捕获的源剪辑显示模糊,请选择手动模式并减少裁切量设置。
-
-
如果要调整防抖动设置,请选择手动按钮:
预览下方的图表帮助您可视化防抖动。请注意,当选择多个剪辑时,不会显示图形。
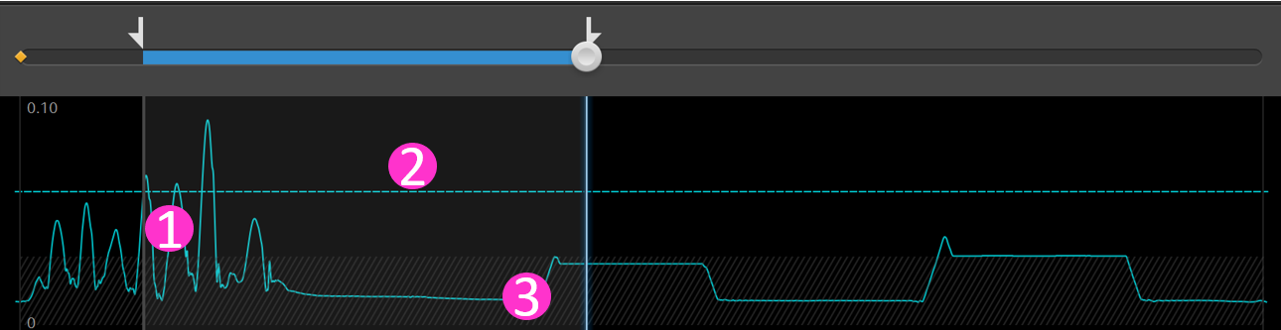
-
曲线(1)表示基于剪辑分析所需的防抖动量。
-
虚线(2)表示裁剪量设置。
-
区域 (3) 指示最小裁剪量而不在帧周围显示黑边。
项
说明
拖动滑块——(或图形中的线(3))——以设置用于剪辑防抖动的裁切量。
在更改所选剪辑时,将保留此设置。
当使用小于默认值的裁切量设置对剪辑进行防抖动时,带有明显相机抖动的剪辑可能会在帧周围显示黑色边框。我们建议使用接近于默认值的裁切量设置。双击滑块图柄可将该设置重置为默认值。
显示应用裁切前源媒体的尺寸。
显示应用裁切后已稳定的帧的尺寸。
-
-
-
-
单击分析按钮可分析所选剪辑并更新预览以显示防抖动的剪辑。
分析后,“信息” 面板的 “摘要” 部分显示校正后的裁剪分辨率。
-
单击视频预览顶部的之前/之后按钮以选择预览模式,以便可以在应用更改之前比较原始视频和稳定后的视频,然后使用时间轴上方的传输控件预览剪辑。
-
 原始:以原始状态显示剪辑。
原始:以原始状态显示剪辑。 -
 效果:显示已进行裁切和防抖动的剪辑。
效果:显示已进行裁切和防抖动的剪辑。 -
 双联:在拆分屏幕视图中显示两个完整帧,左侧显示原始视频,右侧显示稳定后的视频。
双联:在拆分屏幕视图中显示两个完整帧,左侧显示原始视频,右侧显示稳定后的视频。
-
-
要保存剪辑和防抖动设置,请单击 Catalyst Browse 窗口顶部的导出按钮
 ,并使用“导出”窗格选择导出的文件的目标和格式。单击“导出”窗格底部的导出按钮以开始导出所选剪辑。
,并使用“导出”窗格选择导出的文件的目标和格式。单击“导出”窗格底部的导出按钮以开始导出所选剪辑。有关使用控件的详细信息,请参阅" 保存和共享剪辑"。
 可自定义图形的显示:
可自定义图形的显示: